FAQ – Salt Internet Sicherheit Windows
Installation von Salt Internet Security
Wie installiere ich Salt Internet Security?
Du erhältst eine Willkommens-E-Mail von Salt mit einem Link. Über diesen Link kannst Du ein Konto auf dem Salt Internet Security Portal erstellen. Bitte speichere diese Seite als Lesezeichen, da sie von nun an Dein Konfigurationsportal für Salt Internet Security sein wird. Auf diesem Portal findest Du einen Link zum Herunterladen der Software.
Installation der Software:
Bevor Du mit der Installation von Salt Internet Security beginnst, stelle sicher, dass:
- Dein Computer auf dem neuesten Stand ist.
- Du Dich an Deinem Computer angemeldet hast und über Administratorrechte verfügst.
- Du eine Internetverbindung hast.
Starte das heruntergeladene Installationspaket.
Die Einrichtungsseite von Internet Security wird geöffnet.
Lies die Endbenutzer-Lizenzbedingungen und wähle Akzeptieren und Fortfahren, wenn Du mit den Bedingungen einverstanden bist. Folge den Anweisungen auf dem Bildschirm, während das Installationspaket das Produkt auf Deinem Gerät installiert.
Sobald die Installation abgeschlossen ist, kannst Du auf der Hauptseite des Produkts den Schutzstatus einsehen.
Salt Internet Security benachrichtigt Dich, wenn Deine Browsererweiterung noch nicht in Gebrauch ist. Um die Browsererweiterung hinzuzufügen, wähle in der Benachrichtigung auf der Hauptseite des Produkts die Option Einrichten aus, und folge den Anweisungen auf dem Bildschirm.
Hinweis: Wenn Du die Benachrichtigung über die Browsererweiterung nicht siehst, wird die Erweiterung bereits verwendet.
Hinweis: Das Produkt erkennt automatisch die vom Computer verwendete Sprache und stellt das Produkt so ein, dass es die gleiche Sprache verwendet.
Lasse das Produkt die Installation abschliessen. Die Installation dauert etwa eine Minute (je nach Geschwindigkeit Deiner Internetverbindung), und nach der Installation ist Dein Computer geschützt.
Wie kann ich Salt Internet Security deinstallieren?
Die Methode zum Deinstallieren eines Programms von Deinem Computer hängt von der Version des Windows-Betriebssystems ab. In diesem Thema wird eine Deinstallationsmethode für die von unserem Produkt unterstützten Windows-Versionen beschrieben.
So deinstallierst Du Salt Internet Security unter Windows 10 und 11:
- Wähle Start aus, und suche nach Salt Internet Security.
- Wenn Du es gefunden hast, klicke mit der rechten Maustaste darauf, und wähle Deinstallieren aus. Die Systemsteuerung wird geöffnet.
- Wähle Deinstallieren aus. Wenn Du dazu aufgefordert wirst, gib Deine Administrator-Anmeldeinformationen ein.
So deinstallierst Du Salt Internet Security unter Windows 7 und 8:
- Wähle Start und dann Systemsteuerung aus.
- Wähle je nach der Ansicht, in der Du Dich befindest, Programm deinstallieren oder Programme und Funktionen aus.
- Scrolle in Programme und Funktionen nach unten zu dem Produkt, und klicke darauf, um es hervorzuheben.
- Wähle Deinstallieren aus.
- Wähle Ja aus, um die Deinstallation zu bestätigen.
- Starte den Computer neu, wenn Du dazu aufgefordert wirst.
Anmerkung: Wenn Du Salt Internet Security von Deinem Computer deinstallieren, denke auch daran, die zugehörige Lizenz aus Deinem Salt Internet Security Portal zu entfernen. Erst dann kannst Du die freigegebene Lizenz auf einem anderen Computer erneut verwenden.
Verwendung von Salt Internet Security
Wie kann ich Informationen über mein Abo einsehen?
So lassen sich Informationen zu Deinem Abo anzeigen:
- Öffne Salt Internet Security über das Windows-Startmenü.
- Wähle in der Hauptansicht die Menüschaltfläche .
- Wähle Abonnement.
Die Ansicht enthält statistische Daten darüber, wie Dein Gerät und Deine Surfaktivitäten geschützt wurden.
Über diese Ansicht kannst Du auch auf Dein Salt Internet Security Portal zugreifen.
Wie kann ich die Produkteinstellungen ändern?
Du kannst das Verhalten des Produkts steuern, indem Du die Einstellungen änderst.
Beachte, dass Du zum Ändern der Produkteinstellungen Administratorrechte benötigst. Auf einige Produkteinstellungen kannst Du über das Kontextmenü des Taskleisten-Symbols zugreifen.
Über die Menüpunkte Viren und Bedrohungen sowie Sicheres Browsen und Bankgeschäfte hast Du Zugriff auf die Tools, mit denen Du Deinen Computer schützen kannst.
Auf einige Produkteinstellungen kannst Du über das Kontextmenü des Symbols im Infobereich zugreifen.
Befolge diese Anweisungen, um das Kontextmenü des Taskleisten-Symbols zu öffnen:
- Klicke mit der rechten Maustaste auf das Produktsymbol in der Windows-Taskleiste.
Anmerkung: Wenn das Produktsymbol ausgeblendet ist, klicke zuerst auf den Pfeil Verborgene Symbole anzeigen in der Taskleiste. - Das Kontextmenü enthält die folgenden Optionen:
| Option | Beschreibung |
|---|---|
| Link zum Online-Portal | Öffnet das Portal, über das Du Dein Konto verwalten kannst. |
| Nach Updates suchen | Prüft auf neueste Updates und lädt sie herunter. |
| Aktuelle Ereignisse anzeigen | Zeigt die Aktionen an, die das Produkt zum Schutz Deines Computers ausgeführt hat. |
| Einstellungen öffnen | Öffnet die Produkteinstellungen. |
| Informationen | Zeigt die Versionsinformationen zum Produkt an. |
Wie kann ich alle Sicherheitsfunktionen deaktivieren?
Du kannst sämtliche Sicherheitsfunktionen abschalten, wenn Du zusätzliche Systemressourcen freigeben musst.
Anmerkung: Um die Sicherheitsfunktionen zu deaktivieren, benötigst Du Administratorrechte.
Anmerkung: Dein Computer ist nicht vollständig geschützt, wenn Du die Sicherheitsfunktionen deaktivierst.
- Öffne Salt Internet Security über das Windows-Startmenü.
- Wähle in der Hauptansicht die Option Viren und Bedrohungen aus.
- Wähle die Option Gesamten Schutz deaktivieren aus.
Die Funktionen werden beim nächsten Neustart des Computers automatisch wieder eingeschaltet. Du kannst sie auch manuell über die Hauptansicht des Produkts einschalten.
Wie kann ich sehen, was Salt Internet Security getan hat?
Das Schutzstatus-Symbol gibt Auskunft über den Gesamtzustand des Produkts und dessen Funktionen.
Die Schutzstatus-Symbole:
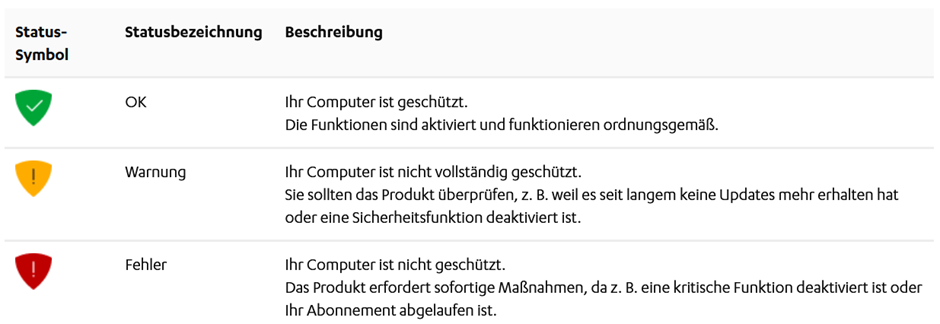
Beispiele für Statusmeldungen:
- Die Browsererweiterung für Google Chrome wird nicht verwendet.
- Die Browsererweiterung für Mozilla Firefox wird nicht verwendet.
- Die Browsererweiterung für Microsoft Edge wird nicht verwendet.
- Dein Abo ist abgelaufen.
Wie kann ich die Schutzstatistiken einsehen?
Das Produkt zeigt auf der Seite Abonnement einen rotierenden Zähler für die Schutzstatistiken an.
Anmerkung: Möglicherweise ist diese Funktion in Deiner Version des Produkts nicht enthalten.
- Öffne Salt Internet Security über das Windows-Startmenü.
- Wähle in der Hauptansicht die Menüschaltfläche .
- Wähle Abonnement.
Auf der Seite Abonnement kannst Du sehen, wie das Produkt sowohl Dein Gerät als auch Dich beim Surfen geschützt hat.
| Statistik | Beschreibung |
|---|---|
| Downloads als sicher verifiziert | Die Anzahl der vom Produkt gescannten Dateien im eingehenden Internet-Datenverkehr, bevor die Dateien auf Deinem Computer gespeichert werden. Neben Dateien, die Du über Deinen Webbrowser herunterlädst, beinhaltet dies ebenfalls Dateien, die im Hintergrund heruntergeladen werden, beispielsweise vom Browser automatisch heruntergeladene Update-Pakete. |
| Dateien im Hintergrund geprüft | Die Anzahl der vom Produkt gescannten Dateien. Diese Summe enthält die Statistiken für alle Benutzerkonten auf diesem Computer. Anmerkung: Dies beinhaltet doppelte Scans; wenn das Produkt beispielsweise dieselbe Datei zweimal scannt, erhöht sich diese Summe um zwei. |
| Gesicherte Banking-Sitzungen | Die Anzahl der vom Produkt gesicherten Banking-Sitzungen. Die Anzahl erhöht sich jedes Mal, wenn beim Zugriff auf eine Online-Banking-Website der Banking-Schutz aktiviert wird. |
| Websites geprüft | Die Anzahl der von Dir besuchten Websites, bei denen das Produkt die Reputation der Website überprüft hat. |
| Potenziell schädliche Dateien blockiert | Die Anzahl der durch das Produkt blockierten schädlichen, potenziell unerwünschten und unerwünschten Dateien. Dies beinhaltet keine heruntergeladenen Dateien die das Produkt blockiert hat, bevor sie auf dem Computer gespeichert werden. Diese Summe enthält die Statistiken für alle Benutzerkonten auf diesem Computer. Anmerkung: Dies beinhaltet doppelte Blockierungen; wenn das Produkt beispielsweise dieselbe Datei zweimal blockiert, erhöht sich diese Summe um zwei. |
| Blockierte schädliche Websites | Die Anzahl der vom Produkt blockierten schädlichen Websites. |
Wie kann ich das Ereignisprotokoll einsehen?
Auf der Seite Ereignisprotokoll kannst Du sehen, welche Aktionen das Produkt durchgeführt und wie es Deinen Computer geschützt hat.
Das Ereignisprotokoll zeigt Dir verschiedene Ereignisse für die Salt Internet Security App und Einzelheiten zu den Schutzmassnahmen, die von den Produkten ergriffen wurden. Beispielsweise zeigt er Dir alle schädlichen Elemente, die erkannt und entweder bereinigt oder in die Quarantäne verschoben wurden.
In der Hauptansicht des Produkts siehst Du die aktuellen Ereignisse zum Produkt.
So zeigst Du den gesamten Ereignisverlauf Deines Produkts an:
- Öffne Salt Internet Security über das Windows Startmenü.
- Wähle in der Hauptansicht des Produkts unten rechts die Option Vollständige Zeitleiste anzeigen.
Die Seite Ereignisprotokoll wird geöffnet.
Das Ereignisprotokoll zeigt zu jedem Ereignis die Uhrzeit und eine Beschreibung an. Je nach Art des Ereignisses kannst Du auf das Ereignis klicken, um weitere Einzelheiten dazu anzuzeigen. Beispielsweise kannst Du für schädliche Dateien die folgenden
Informationen anzeigen lassen:
- Datum und Uhrzeit der Identifizierung der schädlichen Datei
- Name der Malware und deren Speicherort auf Deinem Computer
- Durchgeführte Aktion
Du kannst die Anwendungen und Dateien, die durch das Produkt blockiert werden, in der Ansicht Anwendungs- und Dateisteuerung anzeigen und verwalten.
So greifst Du auf die Ansicht Anwendungs- und Dateisteuerung zu:
- Öffne Salt Internet Security über das Windows-Startmenü.
- Wähle Viren und Bedrohungen.
- Wähle Anwendungs- und Dateisteuerung.
Die Ansicht Anwendungs- und Dateisteuerung wird geöffnet, einschliesslich vier separater Registerkarten:
Unter Quarantäne gestellt
Als Quarantäne wird ein sicheres Repository für möglicherweise schädliche Dateien bezeichnet. Das Produkt kann schädliche Elemente und potenziell unerwünschte Anwendungen in die Quarantäne verschieben, damit sie keinen Schaden anrichten können. Du kannst Anwendungen oder Dateien später aus der Quarantäne wiederherstellen, wenn Du sie benötigst. Wenn Du ein unter Quarantäne gestelltes Element nicht benötigst, kannst Du es löschen. Das Löschen eines Elements aus der Quarantäne entfernt es endgültig von Deinem Computer.
Blockiert
Auf dieser Registerkarte werden die von DeepGuard blockierten Anwendungen angezeigt. DeepGuard blockiert überwachte Anwendungen, wenn sie verdächtige Verhaltensmuster aufzeigen oder versuchen, eine Verbindung zum Internet herzustellen.
Ausgeschlossen
Auf dieser Registerkarte siehst Du die vom Scan ausgeschlossenen Anwendungen, Dateien und Ordner. Bei ausgeschlossenen Anwendungen verhindert DeepGuard nicht die Ausführung, und ausgeschlossene Speicherorte werden von DeepGuard nicht auf schädliche Elemente überprüft. Du kannst sowohl Ordner als auch einzelne Dateien ausschliessen.
Geschützt
Auf dieser Registerkarte werden die Ordner angezeigt, die vor zerstörerischer Software wie Ransomware geschützt sind. Das Produkt hindert sämtliche unsicheren Anwendungen daran, Änderungen an Dateien in diesen Ordnern vorzunehmen.
Wie kann ich die Benachrichtigungseinstellungen ändern?
Dieses Thema bietet Anweisungen zum Ändern der angezeigten Benachrichtigungen.
- Wähle in der Hauptansicht die Menüschaltfläche .
- Wähle Einstellungen.
- Wähle Benachrichtigungen.
- Aktiviere oder deaktiviere Nützliche Tipps und Updates anzeigen.
Wenn diese Einstellung aktiviert ist, zeigt das Produkt Benachrichtigungen über Neuigkeiten, Tipps und Sonderangebote an.
Wenn diese Einstellung aktiviert ist, zeigt das Produkt Benachrichtigungen über Neuigkeiten, Tipps und Sonderangebote an. Wichtige Produktbenachrichtigungen werden immer angezeigt, auch wenn diese Einstellung nicht aktiviert ist.
Wie kann ich verhindern, dass Anwendungen schädliche Dateien herunterladen?
Du kannst verhindern, dass Anwendungen auf Deinem Computer schädliche Dateien aus dem Internet herunterladen.
Manche Websites nutzen Sicherheitslücken des Computers aus oder enthalten schädliche Dateien, die Deinen Computer beschädigen können. Mit dem erweiterten Netzwerkschutz verhinderst Du, dass Anwendungen schädliche Dateien herunterladen, noch bevor diese auf Deinem Computer gespeichert werden.
So verhinderst Du, dass Anwendungen schädliche Dateien herunterladen:
- Öffne Salt Internet Security über das Windows-Startmenü.
- Wähle in der Hauptansicht die Option Viren und Bedrohungen.
- Wähle in der Ansicht Viren und Bedrohungen die Option Einstellungen.
- Wähle Einstellungen bearbeiten.
Anmerkung: Du benötigst Administratorrechte, um die Einstellungen zu ändern. - Aktiviere den Web-Datenverkehr-Scan.
Anmerkung: Diese Einstellung gilt auch dann, wenn Du die Firewall deaktivierst.
Spielmodus
Wie verwende ich den Spielemodus?
In diesem Thema findest Du Informationen zum Spielmodus des Produkts. Der automatische Spielmodus setzt voraus, dass auf Deinem Computer Windows 10 Version 1809 («Oktober 2018 Update») oder höher ausgeführt wird.
Der Spielmodus ist im Produkt standardmässig aktiviert. Sobald das Produkt erkennt, dass Du ein Spiel auf Deinem Computer ausführst, stoppt es automatisch alle geplanten Scans und unterbricht Produkt- und Datenbank-Updates. Dadurch wird der Einfluss des Produkts auf die Auslastung Deines Computers und des Netzwerks verringert. So werden mehr Systemressourcen für Computerspiele freigegeben, während die Grundfunktionen des Produktes unbeeinflusst bleiben. Der Spielmodus wird automatisch ausgeschaltet, wenn Du das Spiel beendest.
Anmerkung: Wenn Du mit der Tastenkombination Alt+Tab länger als 60 Sekunden vom Spiel zu einer anderen geöffneten App auf Deinem Computer wechselst, geht das Produkt davon aus, dass Du das Spiel beendet hast und schaltet den Spielmodus aus.
Wenn der Spielmodus nicht automatisch eingeschaltet werden soll, schalte ihn wie folgt aus:
- Öffne Salt Internet Security über das Windows-Startmenü.
- Wähle in der Hauptansicht die Menüschaltfläche .
- Wähle Einstellungen > Scaneinstellungen.
- Wähle Einstellungen bearbeiten.
Anmerkung: Du benötigst Administratorrechte, um die Einstellungen zu ändern. - Schalte den Spielmodus aus.
Jetzt schaltet sich der Spielmodus nicht automatisch ein.
Anmerkung: In der Ansicht Einstellungen kannst Du sehen, wann zuletzt eine Spielsitzung gestartet wurde.
Was kann ich tun, wenn der Spielmodus nicht mit meinem Spiel startet?
In diesem Thema wird beschrieben, wie Du vorgehst, wenn der Spielmodus des Produkts unter Windows nicht gestartet werden kann.
Standardmässig wird der Spielmodus aktiviert, wenn Windows erkennt, dass ein Spiel gestartet wird. Manchmal kann Windows jedoch ein Spiel nicht erkennen und der Spielmodus wird nicht aktiviert. In diesem Fall kannst Du die Erkennung für dieses bestimmte Spiel in der Xbox-Spieleleiste manuell hinzufügen, indem Du folgendermassen vorgehst:
- Starte das Spiel.
- Drücke Windows-Taste + G.
Die Spieleleiste wird geöffnet. - Wähle in der Spieleleiste Einstellungen > Allgemein aus, und aktiviere dann das Kontrollkästchen Als Spiel merken.
Anmerkung: Wenn Du die Einstellung nicht siehst, hat die Spieleleiste das Spiel bereits erkannt.
Ab jetzt aktiviert das Produkt immer den Spielmodus, sobald Du das Spiel startest.
Anmerkung: Du kannst diese Einstellung für Spiele verwenden, die in jedem Spiele-Shop gekauft wurden.
Schutz von Menschen und Geräten
Wie kann ich meine Geräte schützen?
In diesem Thema wird beschrieben, wie Du mit dem Schutz Deiner eigenen Geräte loslegst.
So richtest Du den Schutz für Dein eigenes Gerät ein:
- Öffne Salt Internet Security über das Windows-Startmenü.
- Wähle in der Hauptansicht unter Personen und Geräte die Option Verwalten aus.
- Wähle in der Ansicht Personen und Geräte die Option + Gerät oder Benutzer hinzufügen aus.
- Wähle Mein Gerät > Weiter aus.
- Wähle aus, wie Du den Installationslink an das zu schützende Gerät senden möchtest, und wähle dann Link senden aus.
- Öffne die Nachricht mit Deinem Gerät und wähle Jetzt installieren aus.
- Wähle Download für Windows-PC, um das Produktinstallationsprogramm herunterzuladen.
- Starte das Installationsprogramm.
Du benötigst Administratorrechte, um die Installation zu starten. - Sobald das Fenster zur Produkteinrichtung angezeigt wird, wähle Akzeptieren und weiter, wenn Du den Endbenutzer-
Lizenzbedingungen zustimmst. - Melde Dich nach Abschluss der Installation bei Deinem Konto an, wenn Du dazu aufgefordert wirst, und wähle Weiter, um den Schutz für das Gerät abzuschliessen.
Wichtig: Der Browsing-Schutz erfordert Browsererweiterungen, um Deine Surfaktivitäten im Internet, Dein Online-Banking und -Shopping zu schützen und Dir Sicherheitsinformationen anzuzeigen, während Du im Internet surfst. Stelle daher sicher, dass die Browsererweiterungen verwendet werden.
Du hast nun den Schutz für Dein eigenes Gerät eingerichtet. Um den Schutz des oben genannten Geräts anzuzeigen und zu verwalten, gehe zur Produktansicht Personen & Geräte oder melde Dich bei Deinem Konto an, um auf das Online-Verwaltungsportal zuzugreifen.
Wie kann ich meinen Computer vor schädlichen Inhalten schützen?
Das Produkt schützt den Computer vor Programmen, die möglicherweise persönliche Informationen stehlen, den Computer beschädigen oder ihn für illegale Zwecke einsetzen. p>Der Virenschutz bearbeitet standardmässig alle schädlichen Dateien direkt nach dem Auffinden, sodass sie keinen Schaden anrichten können.
Das Produkt scannt alle lokalen Festplatten, Wechseldatenträger (wie z. B. tragbare Laufwerke oder DVDs) und sämtliche heruntergeladenen Inhalte automatisch.
Das Produkt überprüft Deinen Computer zudem auf sämtliche Änderungen, die darauf hindeuten könnten, dass sich schädliche Dateien auf Deinem Computer befinden. Wenn das Produkt gefährliche Systemänderungen, wie beispielsweise Änderungen an den Systemeinstellungen oder Versuche, wichtige Systemprozesse zu ändern, erkennt, stoppt die DeepGuard-Komponente die Anwendung des Programms, da dieses Schäden verursachen kann.
Das Echtzeit-Scanning sollte stets aktiviert sein, um schädliche Dateien von Deinem Computer zu entfernen, bevor sie Schaden anrichten können.
Wir empfehlen Dir, den Virenschutz immer aktiviert zu lassen. Zudem kannst Du Dateien manuell scannen und geplante Scans festlegen, wenn Du sichergehen möchtest, dass sich keine schädlichen Dateien auf Deinem Computer befinden, oder wenn Du vom Echtzeit-Scan ausgeschlossene Dateien überprüfen möchtest.
So stellst Du sicher, dass das Echtzeit-Scanning aktiviert ist:
- Öffne Salt Internet Security über das Windows-Startmenü.
- Wähle in der Hauptansicht die Option Viren und Bedrohungen.
- Wähle in der Ansicht Viren und Bedrohungen die Option Einstellungen.
- Wähle Einstellungen bearbeiten.
- Aktiviere den Virenschutz.
Beim Echtzeit-Scanning wird der Computer geschützt, indem alle Dateien gescannt werden, wenn auf sie zugegriffen wird, und der Zugriff auf Dateien, die Malware enthalten, gesperrt wird. Wenn Dein Computer versucht, auf eine Datei zuzugreifen, scannt der Echtzeit-Scan die Datei auf Malware, bevor der Zugriff auf die Datei erlaubt wird.
Wenn der Echtzeit-Scan gefährliche Inhalte findet, wird die Datei in Quarantäne verschoben, bevor sie Schaden anrichten kann.
Beeinträchtigt das Echtzeit-Scanning die Leistung meines Computers?
Normalerweise bemerkst Du den Scanvorgang nicht, da er nicht viel Zeit in Anspruch nimmt und wenig Systemressourcen benötigt. Wie lange das Scannen in Echtzeit dauert und wie viele Systemressourcen benötigt werden, hängt beispielsweise vom Inhalt, dem Speicherort und dem Typ der Datei ab.
Bei Dateien auf Wechseldatenträgern wie CDs, DVDs und tragbaren USB-Laufwerken dauert das Scannen länger. Anmerkung: Komprimierte Dateien wie .zip-Dateien werden vom Echtzeit-Scanning nicht gescannt.
Das Scannen in Echtzeit kann Deinen Computer verlangsamen, wenn:
- Du mit einem Computer arbeitest, der nicht den Systemanforderungen entspricht.
- Du auf zahlreiche Dateien gleichzeitig zugreifst. Wenn Du z. B. ein Verzeichnis öffnest, das eine grosse Anzahl Dateien enthält, die gescannt werden müssen.
Wie kann ich mein Gerät nach Erhalt einer Einladung schützen?
In diesem Thema wird beschrieben, wie Du mit dem Schutz Deiner Geräte beginnst, wenn Du eine Einladung von Deinem Freund erhalten hast.
Wenn Dein Freund bzw. Deine Freundin den Schutz mit Dir teilt, erhältst Du eine E-Mail, in der Du aufgefordert wirst, seine bzw. ihre Lizenz zum kostenlosen Schutz Deines PCs, Macs, Smartphones und Tablets zu verwenden. Wir haben bereits ein Konto für Dich erstellt, Deine Kontodaten findest Du in der Nachricht.
So beginnst Du mit dem Schutz Deiner Geräte:
- Öffne die Einladungs-E-Mail und lies sie sorgfältig durch. Notiere Dir Deine Kontodaten.
- Wählen Jetzt anfangen aus.
Deine Konto-Anmeldeseite wird geöffnet. - Gib die Zugangsdaten für Dein Konto ein, die Du in der Einladungs-E-Mail erhalten hast, und wähle Einloggen aus.
Das Fenster Ändern Sie Ihr Passwort öffnet sich. - Erstelle ein neues starkes Passwort für Dein Konto, wähle Ändern, und wähle dann Weiter.
Dein Online-Verwaltungsportal wird geöffnet. Beginne mit dem Schutz Deiner Geräte, indem Du Gerät hinzufügen auswählst, um das Produkt auf einem Deiner Geräte zu installieren.Du kannst jetzt Deine eigenen Geräte und deren Schutz entweder über das Online-Verwaltungsportal oder über die Produktansicht Personen & Geräte verwalten. Als eingeladener Benutzer kannst Du Dein Konto wie folgt verwalten:
- Schütze weitere Geräte von Dir, wenn das Abo dies zulässt.
- Du kannst den Namen des zu schützenden Geräts ändern.
- Du kannst die verwendete Lizenz freigeben. Beachte, dass der Abonnementbesitzer oder die Person, die Dich zur gemeinsamen Nutzung des Schutzes eingeladen hat, Deine Lizenzen jederzeit entfernen kann.
- Du kannst die Gruppe jederzeit verlassen.
- Du kannst Deine Kontoeinstellungen ändern, z. B. das Kontokennwort ändern und die 2-Faktor-Authentifizierung verwenden.
Wie kann ich den Schutz mit jemandem teilen?
In diesem Thema wird beschrieben, wie Du den Schutz mit einem Familienmitglied oder einem Freund bzw. einer Freundin teilst.
Wenn Du Familienmitglieder oder Freunde in Deine Gruppe einlädst, erhalten die eingeladenen Personen ein eigenes Benutzerkonto, mit dem sie ihre Geräte mit Deinen Lizenzen schützen können.
So teilst Du den Schutz mit einer anderen Person:
- Öffne Salt Internet Security über das Windows-Startmenü.
- Wähle in der Hauptansicht unter Personen und Geräte die Option Verwalten aus.
- Wähle in der Ansicht Personen und Geräte die Option + Gerät oder Benutzer hinzufügen aus.
- Wähle Das Gerät eines anderen > Weiter.
- So lädst Du einen Benutzer zu Deiner Gruppe ein:
- Gib den Vornamen des Benutzers ein.
- Gib den Nachnamen des Benutzers ein.
- Gib die E-Mail-Adresse des Benutzers ein.
- Wähle Einladung senden.
Diese Person erhält die Einladungs-E-Mail und verfügt nun über ein Konto, mit dem sie ihre Geräte mit Deinen Lizenzen schützen kann. Die Benutzer in Deiner Gruppe sehen weder die Geräte noch zusätzliche Details anderer Benutzer oder Profile in der Gruppe.
Beachte, dass, wenn die Person, die Du zu Deiner Gruppe einladen möchten, bereits zu Deiner Gruppe hinzugefügt wurde oder zu einer anderen Salt Internet Security Gruppe gehört, im Einladungsdialog eine Meldung angezeigt wird, laut der die Person bereits zu Deiner Gruppe oder zu einer anderen Gruppe gehört. Das bedeutet, dass die in der Einladung verwendete E-Mail-Adresse bereits für ein Salt Internet Security Konto aktiviert wurde.
Du kannst dies entweder lösen, indem Du den Benutzer gegebenenfalls mit einer anderen E-Mail-Adresse zu Deiner Gruppe einlädst, oder Du kannst diesen Benutzer bitten, das vorhandene Salt Internet Security Konto zu löschen, wonach Du die E-Mail-Adresse in der Einladung verwenden kannst.
Kindersicherung
Wie richte ich den Familienmanager ein?
Mit dem Familienmanager kannst Du die Gerätenutzung Deiner Kinder am Tag und in der Nacht sowie deren Zugriff auf unangemessene Inhalte einschränken, um zu verhindern, dass sie unerwünschten Inhalten im Internet ausgesetzt werden.
Das Internet strotzt nur so vor interessanten Websites, aber wahrscheinlich hältst Du nicht alle Inhalte für wünschenswert oder angemessen – insbesondere für Kinder. Mithilfe des Inhaltsfilters kannst Du sicherstellen, dass Deine Kinder nur angemessene Inhalte auf Deinen Geräten sehen, indem Du einschränkst, auf welche Websites sie zugreifen können.
Mit den Gerätenutzungslimits kannst Du die Zeit festlegen, die Deine Kinder online verbringen dürfen. Du kannst die täglichen Gerätenutzungszeiten für Wochentage und Wochenenden separat angeben. Du kannst auch die nächtliche Gerätenutzung für Abende vor
Schultagen und Abende an Wochenenden einschränken.
Anmerkung: Die Familienmanager-Einstellungen können nur auf dem Gerät der Eltern oder durch Anmeldung im Online-Management-Portal bearbeitet werden.
Wie kann ich die Geräte meiner Kinder schützen?
So richtest Du den Schutz für Dein Kind ein:
- Öffne Salt Internet Security über das Windows-Startmenü.
- Wähle in der Hauptansicht unter Personen und Geräte die Option Verwalten.
- Wähle in der Ansicht Personen und Geräte die Option + Gerät oder Benutzer hinzufügen aus.
- Wähle Das Gerät meines Kindes > Weiter aus.
- Wähle aus, wie Du den Installationslink an das zu schützende Gerät senden möchtest und wähle dann Link senden aus.
- Öffne die Nachricht mit dem Gerät Deines Kindes und befolge die Anweisungen in der Nachricht, um das Produkt auf dem Gerät zu installieren.
- Sobald das Fenster zur Produkteinrichtung angezeigt wird, wähle Akzeptieren und weiter, wenn Du den Endbenutzer-Lizenzbedingungen zustimmst.
- Bestätige die Einrichtung des Schutzes für ein Kinderprofil nach Abschluss der Installation, indem Du Weiter auswählst:
- Gib den Namen Deines Kindes ein.
- Wähle die Altersgruppe Deines Kindes aus.
- Wähle Weiter.
- Bevor Du mit der Einrichtung der Einstellungen für den Familienmanager beginnst, besprich die Familienregeln gemeinsam mit Deinem Kind. Wähle Weiter.
- Aktiviere auf der Seite Tägliche Zeitlimits die Option Tägliche Zeitlimits, um die maximale Anzahl Stunden festzulegen, an denen das Kind das Gerät an Wochentagen und Wochenenden nutzen darf:
- Verwende den Schieberegler bei Wochentagen, um die maximal zulässige Zeit pro Tag zu ändern.
- Verwende den Schieberegler bei Wochenenden, um die maximal zulässige Zeit pro Tag zu ändern. Anmerkung: Wenn Du die Zeit, in der das Kind das Gerät täglich nutzt, nicht begrenzen möchtest, verschiebe den Schieberegler vollständig nach links, um die Anzahl der erlaubten Stunden auf Unbegrenzt festzulegen.
- Wähle Weiter aus.
- Schalte auf der Seite Schlafenszeit die Option Schlafenszeit ein, um die Verwendung des Geräts während der Nacht zu verhindern. Unterschiedliche Schlafenszeiten für Abende vor Schultagen (von Sonntagabend bis Donnerstagabend) und Abende an Wochenenden (von Freitagabend bis Samstagabend) kannst Du wie folgt festlegen:
- Schalte bei Schulabenden den Einrichtungsbereich Schulabende ein.
- Verschiebe den Schieberegler, um die Zeit festzulegen, zu der die Schlafenszeit beginnt und endet.
- Aktiviere bei Nächten am Wochenende den Einstellungsbereich Wochenendnächte.
- Verschiebe den Schieberegler, um die Zeit festzulegen, zu der die Schlafenszeit beginnt und endet.
- Wähle Weiter aus.
- Schalte auf der Seite Inhaltsfilterung die Inhaltsfilterung ein, um Webinhalte zu sperren, auf die Deine Kinder keinen Zugriff haben sollen:
- Wähle aus der Liste der Kategorien den Webinhalt aus, den Du in allen Browsern sperren möchtest.
- Wähle Weiter aus.
Du hast jetzt den Schutz für Dein Kind eingerichtet. Um das obige Kinderprofil anzuzeigen und zu verwalten, gehe zur Produktansicht Personen & Geräte auf Deinem eigenen Gerät oder melde Dich bei Deinem Konto an, um auf das Online-Verwaltungsportal zuzugreifen.
Wichtig: Der Browsing-Schutz erfordert Browsererweiterungen, um Deine Surfaktivitäten im Internet, Dein Online-Banking und -Shopping zu schützen und Dir Sicherheitsinformationen anzuzeigen, während Du im Internet surfst. Stelle daher sicher, dass die Browsererweiterungen verwendet werden.
Wie kann ich die Einstellungen eines bestehenden Kinderprofils ändern?
Manchmal musst Du die Einstellungen für die Familienregeln ändern, die Du für ein Kind festgelegt hast.
Wenn Deine Kinder älter werden, musst Du möglicherweise deren Altersgruppe ändern. Auch die zeitlichen Begrenzungen können einige Anpassungen erfordern. Oder Du benötigst das Kinderprofil nicht mehr und möchtest es entfernen.
So bearbeitest Du die Einstellungen eines Kinderprofils:
- Öffne Salt Internet Security über das Windows-Startmenü.
- Wähle in der Hauptansicht unter Personen und Geräte die Option Verwalten.
- Wähle in der Ansicht Personen & Geräte das Kinderprofil aus, das Du bearbeiten möchtest.
In der Ansicht Kinderprofil kannst Du neue Geräte hinzufügen sowie Änderungen an den vorhandenen Geräten, Familienregeln und Profileinstellungen des Kindes vornehmen. - Wähle in der Ansicht Kinderprofil das zu bearbeitende Gerät aus; in der Ansicht Gerät kannst Du Folgendes tun:
- den Gerätenamen bearbeiten
- die dem Gerät zugewiesene Lizenz freigeben
Anmerkung: Du musst Dich bei Deinem Konto anmelden, um das Entfernen der Lizenz zu bestätigen.
- In der Ansicht Kinderprofil siehst Du sofort, welche Einstellungen für die FAMILIENREGELN aktiviert und deaktiviert sind. Du kannst die folgenden Einstellungen bearbeiten:
- Anwendungssteuerung (nur Android)
- Tägliche Zeitlimits
- Schlafenszeit
- Inhaltsfilter
- In der Ansicht Kinderprofil kannst Du die folgenden Änderungen an den Profileinstellungen vornehmen:
- den Namen des Kindes bearbeiten
- das Kind in eine andere Altersgruppe verschieben
- das Profil des Kindes entfernen
Anmerkung: Du musst Dich bei Deinem Konto anmelden, um die Entfernung des Profils zu bestätigen.
Wie bearbeite ich die Einstellungen der Anwendungssteuerung?
In diesem Thema wird beschrieben, wie Du Änderungen an den aktuellen Anwendungssteuerungseinstellungen vornimmst (nur Android).
Mit der Anwendungssteuerung kannst Du auswählen, welche Apps immer erlaubt sind, welche zeitlich begrenzt sind und welche auf den Geräten des Kindes immer gesperrt sind. Anrufe und SMS-Nachrichten sind immer erlaubt.
Wenn Du die Anwendungssteuerungseinstellungen für das Profil Deines Kindes bearbeiten möchtest, gehe wie folgt vor:
- Öffne Salt Internet Security über das Windows-Startmenü.
- Wähle in der Hauptansicht unter Personen und Geräte die Option Verwalten aus.
- Wähle in der Ansicht Personen & Geräte das Kinderprofil aus, das Du bearbeiten möchtest.
Die Ansicht Kinderprofil öffnet sich. - Wähle Anwendungssteuerung unter FAMILIENREGELN.
Die Ansicht Anwendungssteuerung öffnet sich. Wenn die Anwendungssteuerung ausgeschaltet ist, verwende den Schieberegler, um sie einzuschalten. - Um eine Liste der aktuellen Geräte anzuzeigen, die über die Funktion Anwendungssteuerung verfügen, wähle Auf welchen Geräten Anwendungssteuerung funktioniert aus.
Anmerkung: Die Anwendungssteuerung wird nur von Geräten unterstützt, auf denen Android ausgeführt wird. - Unter VOREINSTELLUNG kannst Du festlegen, wie eine neu installierte App von der Anwendungssteuerung behandelt wird:
- Zeitlich begrenzt - Dies bedeutet, dass die App-Nutzung durch tägliche Zeitlimits und Schlafenszeitlimits eingeschränkt ist.
- Immer erlaubt - Dies bedeutet, dass die App-Nutzung weder durch tägliche Zeitlimits noch durch Schlafenszeitlimits eingeschränkt wird.
- Immer gesperrt - Dies bedeutet, dass die App überhaupt nicht verwendet werden kann.
- Unter ALLE AKTUELLEN APPS siehst Du die bereits auf dem Gerät installierten Apps. Für jede App kannst Du einzeln auswählen, ob sie Zeitlich begrenzt, Immer erlaubt oder Immer gesperrt ist.
- Wähle SPEICHERN, um die Änderungen zu speichern.
Die ausgewählte(n) App(s) ist bzw. sind jetzt durch die Anwendungssteuerung eingeschränkt.
Wie bearbeite ich die Einstellungen für tägliche Zeitlimits?
In diesem Thema wird beschrieben, wie Du Änderungen an den aktuellen täglichen Gerätenutzungszeiten vornimmst.
Du kannst steuern, wann und wie lange ein Kind das Gerät verwenden darf.
Wenn Du die Einstellungen in Bezug auf das tägliche Zeitlimit für das Profil Deines Kindes bearbeiten möchtest, gehe wie folgt vor:
- Öffne Salt Internet Security über das Windows-Startmenü.
- Wähle in der Hauptansicht unter Personen und Geräte die Option Verwalten aus.
- Wähle in der Ansicht Personen & Geräte das Kinderprofil aus, das Du bearbeiten möchtest.
Die Ansicht Kinderprofil öffnet sich. - Wähle unter FAMILIENREGELN Tägliche Zeitlimits aus.
Die Ansicht Tägliche Zeitlimits öffnet sich. Wenn Tägliche Zeitlimits ausgeschaltet ist, verwende den Schieberegler, um diese Option einzuschalten. - Lege in der Ansicht Tägliche Zeitlimits die maximale Stundenanzahl fest, die Dein Kind das Gerät an Wochentagen und am Wochenende verwenden darf:
- Verwende den Schieberegler für Wochentage, um die maximal zulässige Zeit pro Tag zu ändern.
- Verwende den Schieberegler für Wochenenden, um die maximal zulässige Zeit pro Tag zu ändern.
- Wähle SPEICHERN aus, um die Änderungen zu speichern.
Wie kann ich die Einstellungen für die Schlafenszeit bearbeiten?
In diesem Thema wird beschrieben, wie Du die aktuellen Einstellungen für die Schlafenszeit ändern kannst.
Verwende die Schlafenszeit-Einstellung, um die Verwendung des Geräts während der Nacht zu verhindern. Du kannst für Schulabende – von Sonntagabend auf Donnerstagabend – und für Wochenendabende – von Freitagabend auf Samstagabend – eine andere Schlafenszeit festlegen.
Wenn Du die Schlafenszeiteinstellungen für das Profil Deines Kindes bearbeiten möchtest, gehe wie folgt vor:
- Öffne Salt Internet Security über das Windows-Startmenü.
- Wähle in der Hauptansicht unter Personen und Geräte die Option Verwalten aus.
- Wähle in der Ansicht Personen & Geräte das Kinderprofil aus, das Du bearbeiten möchtest.
Die Ansicht Kinderprofil öffnet sich. - Wähle unter FAMILIENREGELN die Bettzeit aus.
Die Ansicht Bettzeit öffnet sich. Wenn Bettzeit ausgeschaltet ist, verwende den Schieberegler, um sie einzuschalten. - In der Ansicht Bettzeit verhinderst Du die nächtliche Nutzung des Gerätes wie folgt:
- Gehe zur Einrichtungsseite für Schulnächte und verschiebe den Schieberegler, um die Uhrzeit für den Beginn und das Ende der Schlafenszeit einzustellen.
- Gehe zur Einrichtungsseite für Wochenendnächte und verschiebe den Schieberegler, um die Uhrzeit für den Beginn und das Ende der Schlafenszeit einzustellen.
- Wähle SPEICHERN, um die Änderungen zu speichern.
Wie bearbeite ich die Einstellungen für die Inhaltsfilterung?
In diesem Thema wird beschrieben, wie Du die aktuellen Einstellungen für die Inhaltsfilterung ändern kannst.
Du kannst Deine Kinder vor den vielen Bedrohungen im Internet schützen, indem Du die Art von Inhalten einschränkst, die sie beim Surfen im Internet sehen können.
Du kannst den Zugriff auf Websites und Seiten mit ungeeigneten Inhalten sperren.
So wählst Du die Art von Webinhalten aus, die in allen Browsern blockiert werden soll:
- Öffne Salt Internet Security über das Windows-Startmenü.
- Wähle in der Hauptansicht unter Personen und Geräte die Option Verwalten.
- Wähle in der Ansicht Personen & Geräte das zu bearbeitende Kinderprofil aus.
Die Ansicht Kinderprofil öffnet sich. - Wähle unter FAMILIENREGELN Inhaltsfilterung aus.
Die Ansicht Inhaltsfilterung öffnet sich. Wenn die Inhaltsfilterung deaktiviert ist, aktiviere sie mithilfe des Schieberegler, um den Inhalt zu blockieren, auf den Kinder keinen Zugriff haben sollen. - Stelle unter BLOCKIERTE INHALTSKATEGORIEN sicher, dass die Inhaltskategorien, auf die Deine Kinder keinen Zugriff haben sollen, gesperrt sind.
Anmerkung: Klicke auf die Inhaltskategorie, um detailliertere Informationen dazu anzuzeigen. - Wenn Du sicher bist, dass Du alle Inhaltskategorien ausgewählt hast, die Du blockieren möchtest, wähle SPEICHERN.
Virenscan
Wie führe ich manuell einen Virenscan durch?
Du kannst Deinen gesamten Computer scannen, um sicherzugehen, dass sich keinerlei schädliche Dateien oder unerwünschte Anwendungen darauf befinden.
Der Scan des ganzen Computers scannt alle internen und externen Festplatten auf Viren, Spyware und potenziell unerwünschte Anwendungen. Zudem wird auch nach Elementen gesucht, die möglicherweise von einem Rootkit versteckt werden. Der Scan des ganzen Computers kann unter Umständen viel Zeit in Anspruch nehmen. Du kannst auch nur die einzelnen Teile Deines Systems scannen, die installierte Anwendungen enthalten, um unerwünschte Anwendungen und schädliche Elemente auf Deinem Computer noch effizienter zu finden und zu entfernen.
Befolge diese Anweisungen, um Deinen Computer zu scannen:
- Öffne Salt Internet Security über das Windows-Startmenü.
- Wenn Du den Ablauf des manuellen Scanvorgangs auf Deinem Computer optimieren möchtest, wähle Viren und Bedrohungen > Einstellungen.
- Wähle unter Einstellungen die Option Scaneinstellungen.
- Wähle die Option Nur Dateitypen scannen, die häufig Schadcode enthalten (schneller), wenn Du nicht alle Dateien scannen möchtest.
Dateien mit den folgenden Erweiterungen sind Beispiele für Dateitypen, die bei Auswahl dieser Option gescannt werden: com, doc, dot, exe, htm, ini, jar, pdf, scr, wma, xml, zip. - Wähle In komprimierten Dateien scannen, um Dateien zu scannen, die in komprimierten Archivdateien wie z. B. ZIP-Dateien enthalten sind. Durch das Scannen in komprimierten Dateien wird der Scanvorgang verlangsamt. Lasse die Option deaktiviert, um die Archivdatei, aber nicht die darin enthaltenen Dateien zu scannen.
- Wähle OK, um das Fenster Einstellungen zu schliessen.
- Wähle in der Hauptansicht des Produkts die Option Viren und Bedrohungen aus.
- Wähle in der Ansicht Viren und Bedrohungen entweder Schnell-Scan oder Vollständiger Scan des Computers aus.
- Beim Schnell-Scan werden nur die Systembereiche durchsucht, in denen Anwendungen installiert sind, und anschliessend die Speicherorte, an denen häufig Viren gefunden werden, einschliesslich Deiner Dokumentenordner. So werden unerwünschte Anwendungen und schädliche Elemente auf Deinem Computer in kürzerer Zeit gefunden und entfernt.
- Mit der Option Vollständiger Scan des Computers wird der gesamte Computer mit allen internen und externen Festplatten auf Viren, Spyware und potenziell unerwünschte Anwendungen gescannt. Zudem wird auch nach Elementen gesucht, die möglicherweise von einem Rootkit versteckt werden. Der Scan des ganzen Computers kann unter Umständen viel Zeit in Anspruch nehmen. Der Scan wird gestartet.
- Wenn beim Scan schädliche Elemente gefunden werden, wird Dir die Liste der erkannten schädlichen Elemente angezeigt.
- Klicke auf das entdeckte Element, um zu entscheiden, wie Du mit dem schädlichen Inhalt umgehen möchtest.
Option Beschreibung Bereinigen Dateien werden automatisch bereinigt. Dateien, die nicht bereinigt werden können, werden unter Quarantäne gestellt. Quarantäne Speichert die Dateien an einem sicheren Ort, von dem aus sie nicht andere Dateien infizieren oder Deinen Computer schädigen können. Löschen Löscht die Dateien dauerhaft von Deinem Computer. Überspringen Unternimmt vorerst nichts und lässt die Dateien auf Deinem Computer. Ausschliessen Die Anwendung darf ausgeführt werden und wird von allen weiteren Scanvorgängen ausgeschlossen. - Anmerkung: Einige Optionen sind nicht für alle schädlichen Dateitypen verfügbar.
- Wähle Alle bearbeiten, um die Bereinigung zu starten.
- Der Scan zeigt die Endergebnisse und die Anzahl der schädlichen Elemente an, die bereinigt wurden. Anmerkung: Nach dem Scan musst Du unter Umständen Deinen Computer neu starten, um die Bereinigung abzuschliessen. Wenn für die Bereinigung ein Neustart des Computers erforderlich ist, wähle Neu starten aus, um das Bereinigen der schädlichen Elemente abzuschliessen und den Computer neu zu starten.
Wie kann ich im Windows Explorer scannen?
Du kannst Datenträger, Ordner und Dateien im Windows Explorer auf schädliche Dateien und unerwünschte Anwendungen scannen.
Wenn Dir bestimmte Dateien auf Deinem Computer verdächtig vorkommen, kannst Du lediglich diese Dateien oder Ordner scannen. Diese Scanvorgänge sind deutlich schneller abgeschlossen als ein Scan des gesamten Computers. Wenn Du beispielsweise eine externe
Festplatte oder ein USB-Speichermedium an Deinen Computer anschliesst, kannst Du sie bzw. es scannen, um sicherzugehen, dass sich keinerlei schädliche Dateien darauf befinden.
So scannst Du einen Datenträger, einen Ordner oder eine Datei:
- Klicke mit der rechten Maustaste auf den Datenträger, den Ordner oder die Datei, die Du scannen möchtest.
- Wähle in dem sich öffnenden Menü Nach Viren scannen aus.
Der Virenscan wird gestartet und scannt die Festplatte, den Ordner oder die Datei, die bzw. den Du ausgewählt hast.
Wenn beim Virenscan schädliche Dateien oder unerwünschte Anwendungen gefunden werden, wirst Du durch die Bereinigungsschritte geführt.
Wie kann ich Scans planen?
Programmiere Deinen Computer für die Durchführung automatischer Scanvorgänge und das Entfernen von Viren und anderen schädlichen Anwendungen, wenn Du nicht damit arbeitest. Du kannst auch regelmässige Scanvorgänge planen, um sicherzustellen, dass Dein Computer virusfrei ist.
So richtest Du einen Scan nach Zeitplan ein:
- Öffne Salt Internet Security über das Windows-Startmenü.
- Wähle in der Hauptansicht die Option Viren und Bedrohungen.
- Wähle in der Ansicht Viren und Bedrohungen die Option Einstellungen.
- Wähle Scan-Einstellungen.
- Wähle Einstellungen bearbeiten.
Anmerkung: Du benötigst Administratorrechte, um die Einstellungen zu ändern. - Aktiviere die Option Geplante Scans.
- Wähle im Feld Scan durchführen aus, wie häufig Dein Computer automatisch gescannt werden soll.
Option Beschreibung Täglich Der Computer wird jeden Tag gescannt. Jede Woche Der Computer wird an den angegebenen Wochentagen gescannt. Wähle die Wochentage aus der Liste aus. Alle vier Wochen Der Computer wird an einem ausgewählten Wochentag im Vierwochentakt gescannt. Wähle den Wochentag aus der Liste aus. Der Scan startet beim nächsten Eintreten des ausgewählten Wochentags. - Wähle im Feld Startzeit aus, wann der geplante Scan gestartet werden soll.
- Wähle Scan mit niedriger Priorität starten, damit der geplante Scanvorgang andere Aktivitäten auf dem Computer weniger beeinträchtigt. Das Ausführen des Scanvorgangs mit niedriger Priorität dauert länger.
- Wähle die Option Nur Dateitypen scannen, die häufig Schadcode enthalten (schneller) wenn Du nicht alle Dateien scannen möchtest.
Dateien mit den folgenden Erweiterungen sind Beispiele für Dateitypen, die gescannt werden, wenn Du diese Option auswählst: com, doc, dot, exe, htm, ini, jar, pdf, scr, wma, xml, zip. - Wähle In komprimierten Dateien scannen, um Dateien zu scannen, die in komprimierten Archivdateien wie z. B. ZIP-Dateien enthalten sind. Durch das Scannen in komprimierten Dateien wird der Scanvorgang verlangsamt. Lasse die Option deaktiviert, um die Archivdatei, aber nicht die darin enthaltenen Dateien zu scannen.
Anmerkung: Geplante Scans werden ausgesetzt, wenn der Spielmodus eingeschaltet ist. Wenn Du den Spielmodus ausschaltest, werden sie wieder plangemäss ausgeführt.
Wie kann ich ausgeschlossene Anwendungen anzeigen?
Du kannst die Anwendungen anzeigen, die Du vom Scanvorgang ausgeschlossen hast, und sie aus der Liste der ausgeschlossenen Elemente entfernen, wenn sie bei den nächsten Scanvorgängen wieder berücksichtigt werden sollen.
Wenn das Produkt eine potenziell unerwünschte Anwendung entdeckt, von der Du weisst, dass sie sicher ist, oder wenn Spyware erkannt wird, die Du benötigst, um eine andere Anwendung zu nutzen, kannst Du diese vom Scan ausschliessen, sodass Dir das Produkt keine Warnungen mehr anzeigt.
Anmerkung: Wenn sich eine Anwendung wie ein Virus oder eine andere schädliche Anwendung verhält, kann sie nicht ausgeschlossen werden.
So zeigst Du vom Scanvorgang ausgeschlossene Anwendungen an:
- Öffne Salt Internet Security über das Windows-Startmenü.
- Wähle in der Hauptansicht die Option Viren und Bedrohungen.
- Wähle in der Ansicht Viren und Bedrohungen die Option Anwendungs- und Dateisteuerung.
Anmerkung: Du benötigst Administratorrechte, um auf diese Einstellungen zugreifen zu können. - Wähle die Registerkarte Ausgeschlossen aus.
In dieser Ansicht siehst Du eine Liste der ausgeschlossenen Dateien und Ordner. - Wenn eine ausgeschlossene Anwendung erneut gescannt werden soll:
- Wähle die Anwendung, die erneut beim Scanvorgang berücksichtigt werden soll.
- Klicke auf Entfernen.
Neue Anwendungen werden erst zur Ausschlussliste hinzugefügt, wenn Du sie während dem Scanvorgang ausgeschlossen hast. Sie können nicht direkt zur Ausschlussliste hinzugefügt werden. y.
Wie kann ich unter Quarantäne gestellte Elemente anzeigen und wiederherstellen?
Du kannst weitere Informationen zu unter Quarantäne gestellten Elementen anzeigen.
Als Quarantäne wird ein sicheres Repository für möglicherweise schädliche Dateien bezeichnet. Das Produkt kann schädliche Elemente und womöglich unerwünschte Anwendungen unter Quarantäne stellen, damit diese keinen Schaden anrichten können. Du kannst Anwendungen oder Dateien später aus der Quarantäne wiederherstellen, falls Du sie benötigst. Wenn Du ein unter Quarantäne stehendes Element nicht benötigst, kannst Du es löschen. Das Löschen eines Elements aus der Quarantäne entfernt es endgültig von Deinem Computer.
So zeigst Du detaillierte Informationen zu unter Quarantäne gestellten Elementen an:
- Öffne Salt Internet Security über das Windows-Startmenü.
- Wähle in der Hauptansicht die Option Viren und Bedrohungen.
- Wähle in der Ansicht Viren und Bedrohungen die Option Anwendungs- und Dateisteuerung.
Anmerkung: Du benötigst Administratorrechte, um auf diese Einstellungen zugreifen zu können. - Wähle die Registerkarte In Quarantäne aus.
Diese Liste zeigt für jedes unter Quarantäne gestellte Element den Namen, das Datum der Erkennung und die Art der Infektion an. - Doppelklicke auf ein unter Quarantäne gestelltes Element, um weitere Informationen anzuzeigen.
Bei einzelnen Elementen wird dann der ursprüngliche Speicherort des unter Quarantäne gestellten Elements angezeigt.
Unter Quarantäne gestellte Elemente, die Du benötigst, kannst Du wiederherstellen.
Anwendungen oder Dateien, die Du benötigst, kannst Du aus der Quarantäne wiederherstellen. Stelle niemals Elemente aus der Quarantäne wieder her, wenn Du Zweifel hast, ob sie eine Bedrohung darstellen. Wiederhergestellte Elemente werden an den Originalspeicherort auf dem Computer verschoben.
So stellst Du Elemente aus der Quarantäne wieder her:
- Öffne Salt Internet Security über das Windows-Startmenü.
- Wähle in der Hauptansicht die Option Viren und Bedrohungen.
- Wähle in der Ansicht Viren und Bedrohungen die Option Anwendungs- und Dateisteuerung.
Anmerkung: Du benötigst Administratorrechte, um auf diese Einstellungen zugreifen zu können. - Wähle die Registerkarte In Quarantäne aus.
- Wähle das unter Quarantäne stehende Element aus, das wiederhergestellt werden soll.
- Klicke auf Zulassen.
- Klicke auf Ja, um zu bestätigen, dass Du das unter Quarantäne gestellte Element wiederherstellen möchtest.
Das ausgewählte Element wird automatisch am ursprünglichen Speicherort wiederhergestellt. Je nach Art der Infektion wird das Element möglicherweise von zukünftigen Scans ausgeschlossen.
Anmerkung: Um alle aktuell ausgeschlossenen Dateien und Anwendungen anzuzeigen, wähle in der Ansicht Anwendungs- und Dateisteuerung die Registerkarte Ausgeschlossen aus.
Wie schliesse ich Dateien oder Ordner von dem Scanvorgangaus?
Du kannst Dateien oder Ordner vom Scanvorgang ausschliessen, sodass diese nicht auf schädlichen Inhalt überprüft werden.
So schliesst Du Dateien oder Ordner vom Scanvorgang aus:
- Öffne Salt Internet Security über das Windows-Startmenü von.
- Wähle in der Hauptansicht die Option Viren und Bedrohungen aus.
- Wähle in der Ansicht Viren und Bedrohungen die Option Anwendungs- und Dateisteuerung aus.
Anmerkung: Du benötigst Administratorrechte, um auf diese Einstellungen zugreifen zu können. - Wähle die Registerkarte Ausgeschlossen aus.
In dieser Ansicht siehst Du eine Liste der ausgeschlossenen Dateien und Ordner. - Wähle Neu hinzufügen.
- Wähle Dateien oder Ordner aus, die Du vom Scan ausschliessen möchtest.
- Wähle OK.
Die ausgewählten Dateien oder Ordner werden künftig von Scanvorgängen ausgeschlossen.
Wie kann ich schädliche Websites blockieren?
Wenn der Browser-Schutz aktiviert ist, blockiert er den Zugriff auf schädliche Websites.
So stellst Du sicher, dass der Browser-Schutz aktiviert ist
- Öffne Salt Internet Security über das Windows-Startmenü.
- Wähle in der Hauptansicht die Option Sicheres Browsen und Bankgeschäfte aus.
- Wähle in der Ansicht Sicheres Browsen und Bankgeschäfte die Option Einstellungen aus.
- Wähle Einstellungen bearbeiten.s
Anmerkung: Du benötigst Administratorrechte, um die Einstellungen zu ändern. - Aktiviere den Browser-Schutz.
- Wenn Dein Browser geöffnet sie, starte ihn neu, um die geänderten Einstellungen wirksam werden zu lassen.
Anmerkung: Als Voraussetzung für den Browserschutz musst Du die Browserschutz-Erweiterung in Deinem Webbrowser aktivieren.
Wie kann ich bestimmte Websites zulassen oder sperren?
Die Website-Ausnahmeliste zeigt bestimmte Websites, die entweder erlaubt oder gesperrt sind.
Du kannst bestimmte Websites, die Du für schädlich hältst, manuell sperren oder automatisch gesperrte Websites zulassen, wenn Du Dir sicher bist, dass sie sicher sind.
So zeigst Du Websiteausnahmen an und bearbeitest sie:
- Öffne Salt Internet Security über das Windows-Startmenü.
- Wähle in der Hauptansicht die Option Sicheres Browsen und Bankgeschäfte aus.
- Wähle in der Ansicht Sicheres Browsen und Bankgeschäfte die Option Erlaubte und gesperrte Websites verwalten aus.
Anmerkung: Du benötigst Administratorrechte, um die Einstellungen zu ändern. - Um einer der Listen eine neue Website hinzuzufügen:
- Wähle die Registerkarte Erlaubt, wenn Du eine Website erlauben möchtest, oder die Registerkarte Gesperrt, wenn Du eine Website sperren möchtest.
- Wähle Neu hinzufügen, um die neue Website der Liste hinzuzufügen.
- Gib die Adresse der hinzuzufügenden Website ein und wähle dann OK.
Die Website ist jetzt als eine erlaubte oder gesperrte Website gelistet.
Um eine erlaubte oder gesperrte Website von der Liste zu entfernen, wähle zuerst die zu entfernende Website und dann Entfernen aus.
Deepguard
Was ist DeepGuard?
DeepGuard überwacht Anwendungen, um potenziell gefährliche Änderungen am System zu ermitteln.
DeepGuard stellt sicher, dass Du nur sichere Anwendungen nutzst. Die Sicherheit einer Anwendung wird durch den vertrauenswürdigen Cloud-Service verifiziert. Wenn die Sicherheit einer Anwendung nicht verifiziert werden kann, beginnt DeepGuard, das Verhalten der Anwendung zu überwachen.
DeepGuard blockiert neue und unentdeckte Trojaner, Würmer, Exploits und sonstige schädliche Anwendungen, die versuchen, Änderungen an Deinem Computer vorzunehmen, und verhindert, dass verdächtige Anwendungen auf das Internet zugreifen.
Folgende Systemänderungen werden von DeepGuard u. a. als potenziell gefährlich eingestuft:
- Änderung von Systemeinstellungen (Windows-Registry);
- Versuche, wichtige Systemprogramme zu beenden, wie z. B. Sicherheitsprogramme wie dieses Produkt;
- Versuche, wichtige Systemdateien zu verändern.
So stellst Du sicher, dass DeepGuard aktiviert ist:
- Öffne Salt Internet Security über das Windows-Startmenü.
- Wähle in der Hauptansicht die Option Viren und Bedrohungen.
- Wähle in der Ansicht Viren und Bedrohungen die Option Einstellungen.
- Wähle Einstellungen bearbeiten.
Anmerkung: In einigen Fällen benötigst Du Administratorrechte, um die Einstellungen zu ändern. - Aktiviere DeepGuard.
Wenn DeepGuard aktiviert ist, werden automatisch Anwendungen blockiert, die versuchen, potenziell schädliche Änderungen am System vorzunehmen.
Wie kann ich Anwendungen zulassen, die DeepGuard blockiert hat?
Du kannst bestimmen, welche Anwendungen von DeepGuard zugelassen und blockiert werden.
Es kann vorkommen, dass DeepGuard die Ausführung einer sicheren Anwendung verhindert, obwohl Du mit dieser Anwendung arbeiten möchtest und genau weisst, dass sie sicher ist. Das ist darauf zurückzuführen, dass die Anwendung versucht, Systemänderungen vorzunehmen, die sich als potenziell schädlich erweisen könnten. Oder Du hast die Anwendung bei der Anzeige eines DeepGuard-Popupfensters versehentlich blockiert.
So lässt Du die von DeepGuard blockierte Anwendung zu:
- Öffne Salt Internet Security über das Startmenü von Windows.
- Wähle in der Hauptansicht die Option Viren und Bedrohungen.
- Wähle in der Ansicht Viren und Bedrohungen die Option Anwendungs- und Dateisteuerung.
Anmerkung: Du benötigst Administratorrechte, um auf diese Einstellungen zugreifen zu können. - Wähle die Registerkarte Blockiert aus.
Damit zeigst Du eine Liste der von DeepGuard blockierten Anwendungen an. - Wähle die Anwendung aus, die Du zulassen möchtest und anschliessend die Option Zulassen.
- Wähle Ja, um zu bestätigen, dass Du die Anwendung zulassen möchtest.
Die ausgewählte Anwendung wird zu der Liste Ausgeschlossen hinzugefügt, und DeepGuard lässt wieder zu, dass die Anwendung Systemänderungen vornimmt.
Ransomware-Schutz
Wie verwende ich den Ransomware-Schutz?
Der Ransomware-Schutz überwacht eine Gruppe von Ordnern auf potenziell durch Ransomware oder ähnliche Schadsoftware vorgenommene schädliche Änderungen.
Ransomware ist eine Form von Schadsoftware, die wichtige Dateien auf Deinem Computer verschlüsselt und so den Zugriff darauf verhindert. Zur Wiederherstellung der Dateien verlangen Kriminelle ein Lösegeld. Du hast allerdings keinerlei Garantie dafür, dass Du Deine persönlichen Daten tatsächlich zurückerhältst, selbst wenn Du Dich zu einer Lösegeldzahlung entscheidest.
Der Ransomware-Schutz gestattet nur sicheren Anwendungen den Zugriff auf die geschützten Ordner. Das Produkt benachrichtigt Dich, sobald eine unsichere Anwendung versucht, auf einen geschützten Ordner zuzugreifen. Wenn Du die Anwendung kennst und ihr vertraust, kannst Du ihr den Zugriff auf den Ordner gestatten. Der Ransomware-Schutz ermöglicht auch DeepGuard die Verwendung der Liste der geschützten Ordner, um eine zusätzliche Schutzschicht herzustellen.
Du kannst festlegen, welche Ordner mit einer zusätzlichen Schutzschicht gegen zerstörerische Software, wie Ransomware, versehen werden.
Anmerkung: Du musst DeepGuard einschalten, um den Ransomware-Schutz zu aktivieren.
So verwaltest Du Deine geschützten Ordner:
- Öffne Salt Internet Security über das Startmenü von Windows.
- Wähle in der Hauptansicht die Option Viren und Bedrohungen.
- Wähle in der Ansicht Viren und Bedrohungen die Option Einstellungen.
- Aktiviere den Ransomware-Schutz.
- Wähle Geschützte Ordner anzeigen.
- Wähle die Registerkarte Geschützt aus.
Zeigt eine Liste aller aktuell geschützten Ordner an. - Füge Ordner nach Bedarf hinzu, oder entferne sie.
So fügst Du einen neuen geschützten Ordner hinzu:- Klicke auf Neu hinzufügen.
- Wähle den Ordner aus, den Du schützen möchtest.
- Klicke auf Ordner auswählen.
So entfernst Du einen Ordner: - Wähle einen Ordner aus der Liste aus.
- Klicke auf Entfernen.
Tipp: Klicke auf Standardwerte wiederherstellen, wenn Du jegliche Änderungen an der Liste der geschützten Ordner seit der Installation des Produkts rückgängig machen möchtest.
Wie verwende ich den Manipulationsschutz?
Der Manipulationsschutz verhindert, dass schädliche Anwendungen die Kernsicherheitsprozesse des Produkts herunterfahren.
Der Manipulationsschutz schützt das installierte Sicherheitsprodukt und seine Dienste, Prozesse, Dateien und Registrierungseinträge vor Änderungen oder Kontrollversuchen.
- Öffne Salt Internet Security über das Startmenü von Windows.
- Wähle in der Hauptansicht die Option Viren und Bedrohungen.
- Wähle in der Ansicht Viren und Bedrohungen die Option Einstellungen.
- Schalte den Manipulationsschutz ein.
Wie kann ich die AMSI-Integration nutzen, um skriptbasierte Angriffe zu erkennen?
Das Antimalware Scan Interface (AMSI) ist eine Komponente von Microsoft Windows, die eine tiefgreifendere Untersuchung der integrierten Skripting-Dienste ermöglicht.
Fortgeschrittene Malware verwendet Skripts, die getarnt oder verschlüsselt sind, um herkömmlichen Scanmethoden zu entgehen. Solche Malware wird häufig direkt in den Speicher geladen, ohne Dateien auf dem Gerät zu verwenden.
AMSI ist eine Schnittstelle, über die unter Windows ausgeführte Anwendungen und Dienste Scananforderungen an das auf dem Computer installierte Antimalware-Produkt senden können. Dies bietet zusätzlichen Schutz vor schädlicher Software, die Skripte oder Makros auf Kernkomponenten von Windows, wie PowerShell und Office365, oder andere Anwendungen anwendet, um der Erkennung zu entgehen.
So aktivierst Du die AMSI-Integration im Produkt:
- Öffne Salt Internet Security über das Startmenü von Windows.
- Wähle in der Hauptansicht die Option Viren und Bedrohungen.
- Wähle in der Ansicht Viren und Bedrohungen die Option Einstellungen.
- Wähle Einstellungen bearbeiten.
Anmerkung: Du benötigst Administratorrechte, um die Einstellungen zu ändern. - Aktiviere Antimalware Scan Interface (AMSI).
Das Produkt benachrichtigt Dich jetzt über jegliche schädliche Inhalte, die AMSI erkennt, und verzeichnet diese im Ereignisprotokoll.
Banking Protection
Wie schalte ich den Banking-Schutz (E-Banking) ein?
Wenn der Banking-Schutz aktiviert ist, sind Deine Online-Banking-Sitzungen und -Transaktionen geschützt.
Wenn Du die Website Deiner Bank aufrufst oder Online-Zahlungen vornimmst, wird der Banking-Schutz aktiviert und blockiert alle für das Online-Banking nicht notwendigen Verbindungen, damit diese nicht auf Deine vertraulichen Transaktionen zugreifen können.
So aktivierst Du den Banking-Schutz:
- Öffne Salt Internet Security über das Startmenü von Windows.
- Wähle in der Hauptansicht die Option Sicheres Browsen und Bankgeschäfte.
- Wähle in der Ansicht Sicheres Browsen und Bankgeschäfte die Option Einstellungen.
- Wähle Einstellungen bearbeiten.
Anmerkung: Du benötigst Administratorrechte, um die Einstellungen zu ändern. - Aktiviere den Banking-Schutz.
- So passt Du die Banking-Schutzeinstellungen an:
- Deaktiviere die Option Verbindung für nicht vertrauenswürdige Apps trennen, wenn der Banking-Schutz Deine bereits geöffneten Verbindungen nicht schliessen soll. Wenn Du die Einstellung aktiviert lässt, schliesst der Banking-Schutz Deine bestehenden Internetverbindungen mit Ausnahme der vertrauenswürdigen Apps, wenn er aktiviert wird.
- Wenn Du ein externes Tool verwenden musst, das während Deiner Banking-Schutzsitzung gesperrt wird, deaktiviere die Option Verbindung mit Befehlszeilen- und Skripterstellungstools aufheben.
Anmerkung: Wir empfehlen Dir, diese Einstellung aktiviert zu lassen, sofern dies nicht absolut notwendig ist, da einige Malware-Angriffe integrierte Windows-Komponenten wie PowerShell verwenden können, um Zugriff auf Deine Bankdaten und personenbezogenen Daten zu erhalten. - Wähle aus, wie der Banking-Schutz Daten behandeln soll, die in Deine Zwischenablage kopiert wurden. Standardmässig ist Zwischenablage löschen aktiviert, und der Banking-Schutz löscht nach dem Ende Deiner Banking-Schutz-Sitzung alle Daten aus der Zwischenablage, um Deine Privatsphäre zu schützen.
Deaktiviere diese Einstellung, wenn der Banking-Schutz die Zwischenablage nicht löschen soll. - Standardmässig ist der Fernzugriff auf Dein Gerät während Deiner Banking-Sitzung blockiert. Banking-Transaktionen sind immer privat und vertraulich, und Du solltest Dich niemals bei Deiner Online-Bank anmelden, wenn jemand Fernzugriff auf Dein Gerät hat.
Wichtig: Deaktiviere die Einstellung Remote-Zugriff während Banking-Sitzung blockieren nicht auf Anfrage einer anderen Person, sofern Du nicht sowohl die den Zugriff anfordernde Person als auch den genauen Zweck der Anfrage kennst.
Anmerkung: Als Voraussetzung für den Banking-Schutz musst Du die Browserschutz-Erweiterung in Deinem Webbrowser aktivieren.