FAQ – Salt Internet Sicurezza macOS
Installazione di Salt Internet Security
Come si installa Salt Internet Security?
Salt ti invierà un’e-mail di benvenuto con un link. Questo link ti permetterà di creare un account sul portale di Salt Internet Security. Per favore, aggiungi questa pagina ai preferiti poiché, d'ora in poi, sarà il tuo portale di configurazione per Salt
Internet Security. Su questo portale troverai un link per scaricare il software.
Installazione del software
Prima di iniziare l'installazione di Salt Internet Security, assicurati di avere:
- aggiornato il tuo computer;
- effettuato l'accesso al tuo computer e disporre dei diritti di amministratore;
- una connessione internet.
Esegui il pacchetto di installazione che hai scaricato.
Si aprirà la pagina di installazione di Salt Internet Security.
Leggi i Termini della licenza per l'utente finale e, se sei d'accordo con questi termini, seleziona Accetta e continua. Durante l’installazione del prodotto sul tuo dispositivo, segui le istruzioni mostrate sullo schermo.
Al termine dell’installazione, puoi vedere il tuo stato di protezione sulla schermata principale del prodotto. Salt Internet Security ti avvisa se l'estensione del browser non è ancora in uso. Per aggiungere l'estensione del browser, seleziona Impostazione sulla notifica che appare nella schermata principale del prodotto e segui le istruzioni mostrate sullo schermo.
Nota: se non vedi la notifica dell'estensione del browser, l'estensione è già in uso.
Nota: il prodotto rileva automaticamente la lingua preselezionata utilizzata dal computer e imposta il prodotto nella stessa lingua.
Aspetta il completamento dell'installazione del prodotto, ci vorrà circa un minuto (a seconda della velocità della tua connessione internet). Una volta installato, il tuo computer è protetto.
Come disinstallare Salt Internet Security?
Il prodotto non può essere disinstallato spostando l'applicazione nel Cestino. Occorre utilizzare il programma di disinstallazione del prodotto per rimuoverlo dal computer.
Per disinstallare il prodotto è necessario disporre dei diritti di amministratore,
Segui queste istruzioni:
- Aprire la cartella in cui hai installato il prodotto. In base alle impostazioni predefinite si tratta della cartella Applicazioni.
- Fai un doppio clic sull'icona Disinstalla Salt Internet Security per Mac.
Si avvierà il programma di disinstallazione. - Seleziona Disinstalla.
È necessario inserire la password amministratore per disinstallare il prodotto. - Inserisci il nome utente e la password dell'amministratore e seleziona Ok.
Nota:Dopo aver inserito le tue credenziali, la completa disinstallazione potrebbe richiedere un po' di tempo.
Il prodotto è rimosso dal computer.
Usare Salt Internet Security
Come visualizzare le informazioni sull’abbonamento?
Questa sezione fornisce informazioni relative al tuo abbonamento.
Per visualizzare le informazioni sul tuo abbonamento:
- Apri il prodotto dall'icona del prodotto nella barra dei menu.
- Dal menu del prodotto, seleziona Abbonamento.
Si apre la pagina Abbonamento.
Qui puoi vedere le informazioni sul tuo abbonamento attuale e il suo stato.
Se lo desideri, da questa pagina puoi accedere al portale Salt Internet Security.
Come modificare le impostazioni del prodotto?
Le impostazioni del prodotto, o preferenze, sono accessibili dal menu dell'app e dall'icona del prodotto nella barra dei menu.
Se devi apportare rapidamente modifiche alle impostazioni del prodotto, puoi accedere alle preferenze del prodotto selezionando prima l'icona del prodotto nella barra dei menu e poi Preferenze dal menu a tendina.
Oltre alle Preferenze, il menu dell'icona del prodotto include le seguenti opzioni:
| Opzione | Descrizione |
|---|---|
| Apri Salt Internet Security | Apre il prodotto. |
| Preferenze... | Apre le preferenze del prodotto in cui è possibile apportare modifiche alle impostazioni del prodotto. |
| Scansione antivirus e antispyware | Esegue la scansione di tutti i file accessibili nel sistema per un controllo antivirus completo. |
| Scegli cosa scansionare... | Consente di eseguire la scansione di una cartella specifica nel sistema. |
| Verifica aggiornamenti | Verifica e scarica gli ultimi aggiornamenti. |
| Report di infezione... | Apre una finestra che elenca tutte le infezioni trovate nel sistema. |
Il menu mostra anche lo stato di protezione del computer, la versione del prodotto e le informazioni sull'ultimo aggiornamento del database.
Come visualizzare le operazioni effettuate da Salt Internet Security?
La schermata principale del prodotto mostra lo stato di protezione attuale e altre informazioni importanti sul prodotto.
Nell'angolo in alto a destra della schermata principale, puoi vedere lo stato del tuo abbonamento.
Quando posizioni il mouse sull'icona del prodotto nella barra dei menu, appare una notifica che indica se la protezione antivirus e la Protezione della Navigazione sono attive e se tutte le funzionalità di sicurezza sono aggiornate.
Per assicurarti che il prodotto disponga degli ultimi aggiornamenti:
- Seleziona l'icona del prodotto nella barra del menu. Il prodotto recupera immediatamente gli ultimi aggiornamenti.
- Seleziona Controlla gli aggiornamenti.
Le icone dello stato di protezione indicano lo stato generale del prodotto e delle relative funzionalità.
Icone di stato della protezione:
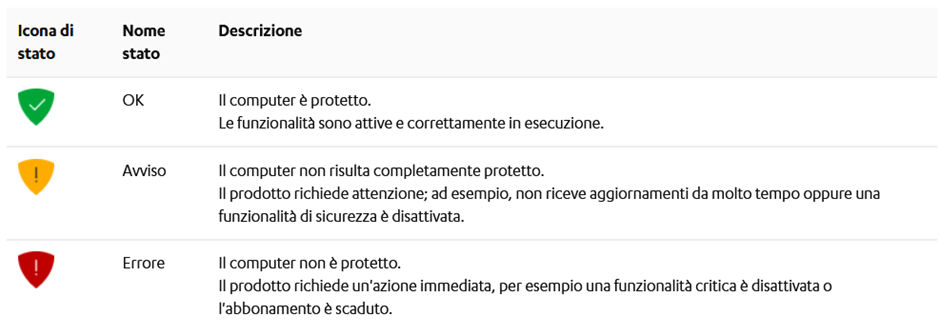
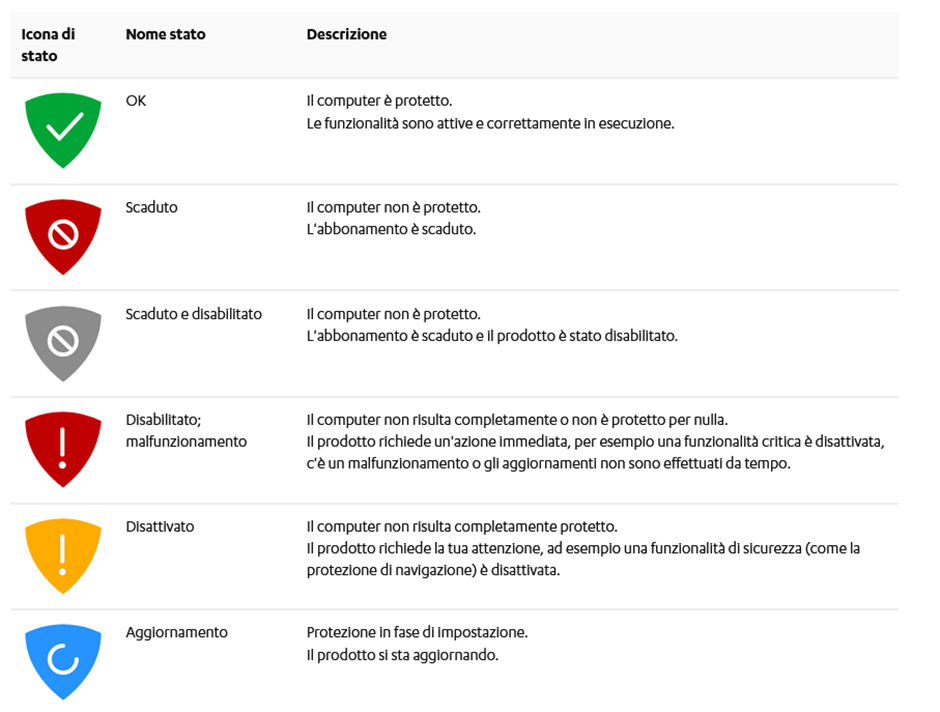
Esempi di messaggi di stato che possono essere visualizzati:
- L'estensione del browser Google Chrome non è in uso;
- L'estensione del browser Mozilla Firefox non è in uso;
- L'estensione del browser Microsoft Edge non è in uso;
- L'abbonamento è scaduto.
Proteggere le persone e i dispositivi
Come proteggere i miei dispositivi?
Questa sezione descrive come iniziare a proteggere i propri dispositivi.
Per configurare la protezione per il tuo dispositivo:
- Apri il prodotto dall'icona del prodotto nella barra dei menu.
- Nella schermata principale, seleziona Gestisci in Utenti e dispositivi.
- Nella schermata Utenti e dispositivi, seleziona + Aggiungi dispositivo o utente.
- Seleziona Il mio dispositivo > Continua.
- Seleziona come desideri fornire il link di installazione al dispositivo che vuoi proteggere, quindi seleziona Invia link.
- Apri il messaggio con il tuo dispositivo e seleziona Installa ora.
- Seleziona Download per Mac.
Il pacchetto di installazione si trova ora nella cartella Download. - Fare un doppio clic sul pacchetto di installazione scaricato per eseguirlo.
Segui i passaggi per installare il prodotto. - Quando appare la finestra di configurazione del prodotto, seleziona Accetta e continua se accetti i Termini di licenza per l'utente finale.
- Al termine dell'installazione, accedi al tuo account e seleziona Continua per finalizzare la protezione del dispositivo.
Importante: Protezione della Navigazione richiede l’installazione delle estensioni del browser per poter essere in grado di proteggere la navigazione sul web, le operazioni di banking online e gli acquisti e per mostrare le informazioni di sicurezza durante la navigazione su internet. Pertanto, assicurati che le estensioni del browser siano in uso.
Ora hai impostato la protezione per il tuo dispositivo. Per visualizzare e gestire la protezione del suddetto dispositivo, vai alla schermata del prodotto Utenti e dispositivi o accedi al tuo account per accedere al portale di gestione online.
Come proteggere il mio computer da contenuti dannosi?
La scansione in tempo reale protegge il computer eseguendo la scansione di tutti i file all'accesso e bloccando l'accesso ai file contenenti malware.
Quando il tuo computer tenta di accedere a une file, la scansione in tempo reale lo analizza alla ricerca di malware prima di consentire al tuo computer di accedere al file.
Se la scansione in tempo reale rileva contenuti dannosi, mette il file nel Cestino prima che possa causare danni. La scansione in tempo reale influisce sulle prestazioni del computer?
Normalmente, il processo di scansione non viene rilevato dall'utente perché richiede una quantità ridotta di tempo e di risorse di sistema. Il tempo e le risorse di sistema necessarie per la scansione in tempo reale dipendono, per esempio, da contenuti, posizione e tipo di file.
I file la cui scansione richiede più tempo sono:
- i file su unità rimovibili quali CD, DVD e chiavette USB;
- i file compressi, per esempio i file .zip.
La scansione in tempo reale può rallentare il computer se:
- si possiede un computer che non soddisfa i requisiti di sistema; oppure
- si accede contemporaneamente a numerosi file. Per esempio, quando si apre una directory contenente molti file che devono essere analizzati.
Come proteggere il mio dispositivo dopo aver ricevuto un invito?
Questa sezione descrive come iniziare a proteggere i tuoi dispositivi se hai ricevuto un invito da un tuo amico.
Se un tuo amico condivide la protezione con te, riceverai un'e-mail contenente un invito a utilizzare le sue licenze per proteggere gratuitamente il tuo PC, Mac, smartphone e tablet. Abbiamo già creato un account per te e puoi trovare i dettagli del tuo account nel messaggio.
Per iniziare a proteggere i tuoi dispositivi:
- Apri l'e-mail di invito e leggila attentamente. Prendi nota dei dettagli del tuo account.
- Seleziona Inizia ora.
Si apre la pagina di accesso al tuo account. - Inserisci le credenziali di accesso del tuo account che ti sono state inviate nell'e-mail di invito e seleziona Accedi.
Apparirà la schermata Modifica la password. - Crea una nuova password sicura per il tuo account, seleziona Modifica, poi seleziona Continua.
Si aprirà il tuo portale di gestione online. Inizia a proteggere i tuoi dispositivi selezionando Aggiungi dispositivo per installare il prodotto su uno dei tuoi dispositivi.Ora puoi gestire e proteggere i tuoi dispositivi utilizzando sia il portale di gestione online, sia la schermata Utenti e Dispositivi. In quanto utente invitato, puoi gestire il tuo account come segue:
- proteggere più dispositivi, se l'abbonamento lo consente;
- modificare il nome del dispositivo da proteggere;
- rilasciare la licenza in uso. Tieni presente che il proprietario dell'abbonamento o la persona che ti ha invitato a condividere la protezione può rimuovere le tue licenze in qualsiasi momento;
- lasciare il gruppo in qualsiasi momento.
- apportare modifiche alle impostazioni del tuo account, per esempio cambiare la password dell'account e utilizzare la verifica in due passaggi.
Come condividere la protezione con qualcuno?
Questa sezione descrive come condividere la protezione con un familiare o un amico.
Quando inviti familiari o amici nel tuo gruppo, le persone invitate ottengono il proprio account utente che consente loro di proteggere i propri dispositivi utilizzando le tue licenze.
Per condividere la protezione con qualcun altro:
- Apri il prodotto dall'icona del prodotto nella barra dei menu.
- Nella schermata principale, seleziona Gestisci in Utenti e dispositivi.
- Nella schermata Utenti e dispositivi, seleziona + Aggiungi dispositivo o utente.
- Seleziona Dispositivo di un altro utente > Continua.
- Per invitare un utente nel tuo gruppo:
- Inserisci il nome dell'utente.
- Inserisci il cognome dell'utente.
- Inserisci l'indirizzo e-mail dell'utente.
- Seleziona Invia invito.
Questa persona riceve l'e-mail di invito e ora dispone di un account che le consente di proteggere i propri dispositivi utilizzando le tue licenze. Gli utenti del tuo gruppo non vedranno i dispositivi o altri dettagli di altri utenti o profili del gruppo.
Se la persona che vuoi invitare nel tuo gruppo è già stata aggiunta al gruppo o appartiene a un altro gruppo Salt Internet Security, apparirà un messaggio nella finestra di dialogo dell’invito. Questo messaggio avverte che la persona appartiene già al tuo gruppo o a un altro gruppo. Questo significa che l'indirizzo e-mail utilizzato nell'invito è già stato attivato per un account Salt Internet Security.
Puoi risolvere il problema utilizzando un altro indirizzo e-mail (se disponibile) per invitare l'utente nel tuo gruppo oppure chiedendo all’utente di eliminare l'account Salt Internet Security esistente, dopodiché potrai utilizzare l'indirizzo e-mail nell'invito.
Controllo parentale
Cos’è Regole della famiglia
Con Regole della famiglia, puoi limitare l'uso diurno e notturno del dispositivo da parte dei tuoi figli, nonché il loro accesso a contenuti inappropriati per evitare che vengano esposti a materiale indesiderato su internet.
Internet ospita moltissimi siti interessanti, ma non tutti offrono contenuti che potresti giudicare desiderati o appropriati, soprattutto per i bambini. La funzione Blocco contenuti assicura che i tuoi figli visualizzino sui loro dispositivi solo contenuti appropriati restringendo le pagine internet alle quali hanno accesso.
Con i limiti di utilizzo del dispositivo, puoi programmare il tempo che i tuoi figli possono trascorrere online. Puoi stabilire separatamente gli orari di utilizzo giornaliero del dispositivo per i giorni settimanali e per il fine settimana. Inoltre, puoi limitare l'utilizzo del dispositivo di notte per i giorni in cui vanno a scuola e nel fine settimana.
Nota: Le impostazioni di Regole della famiglia possono essere modificate solo sul dispositivo del genitore o accedendo al portale di gestione online.
Come posso proteggere i dispositivi dei miei figli?
Questa sezione descrive come iniziare a proteggere il dispositivo di tuo figlio.
Per impostare la protezione per tuo figlio:
- Apri Salt Internet Security dall'icona nella barra dei menu.
- Nella schermata principale, seleziona Gestisci in Utenti e dispositivi.
- Nella schermata Utenti e dispositivi, seleziona + Aggiungi dispositivo o utente.
- Seleziona Di mio figlio/a > Continua.
- Seleziona come desideri fornire il link di installazione al dispositivo che vuoi proteggere, quindi seleziona Invia link.
- Apri il messaggio con il dispositivo di tuo figlio e segui le istruzioni per installare il prodotto sul dispositivo.
- Quando appare la finestra di configurazione del prodotto, seleziona Accetta e continua se accetti i Termini di licenza per l'utente finale.
- Al termine dell'installazione, conferma che stai configurando la protezione per un profilo figlio selezionando Continua:
- Inserisci il nome di tuo figlio;
- Seleziona la fascia d'età a cui appartiene;
- Seleziona Continua .
- Prima di iniziare a configurare le impostazioni di Regole della famiglia, discutine con tuo figlio. Seleziona Avanti.
- Sulla pagina Limiti quotidiani di tempo, attiva Limiti quotidiani di tempo per impostare il numero massimo di ore in cui tuo figlio può utilizzare il dispositivo durante i giorni settimanali e il fine settimana:
- Per i giorni settimanali, utilizza il cursore per modificare il tempo massimo consentito al giorno.
- Per il fine settimana, utilizza il cursore per modificare il tempo massimo consentito al giorno.
Nota: se non desideri limitare il tempo che tuo figlio può trascorre ogni giorno sul dispositivo, trascina il cursore completamente a sinistra per impostare il numero di ore consentito su Senza limite. - Seleziona Avanti.
- Sulla pagina Ora di andare a dormire, attiva Ora di andare a dormire per impedire l'utilizzo del dispositivo durante le ore notturne. Puoi impostare un orario diverso per le notti dei giorni scolastici (da domenica sera a giovedì sera) e per le notti del weekend (da venerdì sera a sabato sera) come segue:
- Per le notti dei giorni scolastici, attiva Notti dei giorni scolastici nel riquadro di configurazione.
- Trascina il cursore per impostare l'ora in cui inizia e finisce l'ora di andare a dormire.
- Per le notti del weekend, attiva Notti del weekend nel riquadro di configurazione.
- Trascina il cursore per impostare le ore in cui inizia e finisce l'ora di andare a dormire.
- Seleziona Avanti.
- Sulla pagina Filtraggio contenuti, attiva Filtraggio contenuti per bloccare i contenuti web a cui non vuoi che i tuoi figli abbiano accesso:
- Dall'elenco delle categorie, seleziona il contenuto web che desideri bloccare su tutti i browser.
- Seleziona Avanti.
Ora hai impostato la protezione per tuo figlio. Per visualizzare e gestire il profilo figlio di cui sopra, vai alla pagina del prodotto Utenti e dispositivi sul tuo dispositivo, oppure accedi al tuo account per accedere al portale di gestione online.
Importante: Protezione della Navigazione richiede l’installazione delle estensioni del browser per essere in grado di proteggere la navigazione sul web, le operazioni di banking online e gli acquisti e per mostrare le informazioni di sicurezza durante la navigazione in internet. Pertanto, assicurati che le estensioni del browser siano in uso.
Come faccio a modificare le impostazioni di un profilo figlio esistente?
A volte devi apportare modifiche alle impostazioni delle regole della famiglia che hai stabilito per un figlio.
Man mano che i tuoi figli crescono, potresti dover cambiare la fascia di età a cui appartengono. anche i limiti di tempo potrebbero richiedere qualche aggiustamento. Oppure potresti non aver più bisogno del profilo figlio e volerlo rimuovere.
Per modificare le impostazioni di un profilo figlio:
- Apri il prodotto dall'icona nella barra dei menu.
- Nella schermata principale, seleziona Gestisci in Utenti e dispositivi.
- Nella schermata Utenti e dispositivi, seleziona il profilo figlio che desideri modificare.
Nella schermata Profilo figlio, puoi aggiungere nuovi dispositivi e apportare modifiche ai dispositivi esistenti, alle regole della famiglia e alle impostazioni del profilo figlio. - Nella schermata Profilo figlio, seleziona il dispositivo che vuoi modificare. Nella schermata Dispositivo, puoi :
- modifica il nome del dispositivo;
- rilasciare la licenza assegnata al dispositivo.
Nota: Devi accedere al tuo account per confermare il rilascio della licenza.
- Nella schermata Profilo figlio, puoi vedere immediatamente quali impostazioni di Regole della famiglia sono state attivate e quali sono disattivate. Puoi modificare le seguenti impostazioni:
- Controllo app (solo Android);
- Limiti quotidiani di tempo;
- Ora di andare a dormire;
- Filtraggio contenuti.
- Nella schermata Profilo figlio, è possibile apportare le seguenti modifiche alle impostazioni:
- modificare il nome del figlio;
- spostare il figlio in un'altra fascia di età:
- rimuovere il profilo figlio.
Nota: Devi accedere al tuo account per confermare la rimozione del profilo.
Come modificare le impostazioni di Controllo app?
Questa sezione descrive come apportare modifiche alle impostazioni di Controllo app (solo Android).
Con Controllo app, puoi stabilire quali app sono sempre consentite, quali sono soggette a limiti di tempo e quali sono sempre bloccate sui dispositivi dei tuoi figli. Le chiamate e gli SMS sono sempre consentiti.
Se desideri modificare le impostazioni di Controllo app per il profilo di tuo figlio, segui le seguenti istruzioni:
- Apri il prodotto dall'icona nella barra dei menu.
- Nella schermata principale, seleziona Gestisci in Utenti e dispositivi.
- Nella schermata Utenti e dispositivi , seleziona il profilo figlio che desideri modificare.
Si aprirà la schermata Profilo figlio. - Sotto Regole della famiglia, seleziona Controllo app.
Si aprirà la schermata Controllo app. Se Controllo app è disattivato, usa il cursore per attivarlo. - Per visualizzare un elenco dei dispositivi attuali dotati della funzione Controllo app, seleziona Su quali dispositivi funziona Controllo app.
Nota: Controllo app è supportato solo da dispositivi Android. - Sotto Impostazioni predefinite, configurare in che modo Control app deve trattare un'app appena installata:
- Con limiti di tempo ‒ l'uso dell'app è soggetto a limiti quotidiani di tempo e a Ora di andare a dormire;
- Sempre consentita ‒ l’uso dell'app non è soggetta a limiti quotidiani di tempo né a Ora di andare a dormire;
- Bloccata ‒ l'app non può essere utilizzata affatto.
- Sotto App attualmente installate, puoi vedere le app che sono già state installate sul dispositivo. Per ogni app, puoi selezionare singolarmente: Con limiti di tempo, Sempre consentita o Bloccata.
- Per salvare le modifiche, seleziona Salva.
La o le app selezionate sono ora limitate da Controllo app.
Come modificare le impostazioni del Limiti quotidiani di tempo
Questa sezione descrive come apportare modifiche agli orari di utilizzo quotidiano del dispositivo.
Puoi controllare quando e per quanto tempo tuo figlio può utilizzare il dispositivo.
Se desideri modificare le impostazioni di Limiti quotidiani di tempo per il profilo di tuo figlio, procedi come segue:
- Apri il prodotto dall'icona nella barra dei menu.
- Nella schermata principale, seleziona Gestisci in Utenti e dispositivi.
- Nella schermata Utenti e dispositivi, seleziona il profilo figlio che desideri modificare.
Si apre la schermata Profilo figlio. - Sotto Regole della famiglia, seleziona Limiti quotidiani di tempo.
Si apre la schermata Limiti quotidiani di tempo. Se Limiti quotidiani di tempo è disattivato, usa il cursore per attivarlo. - Nella schermata Limiti quotidiani di tempo, imposta il numero massimo di ore in cui tuo figlio può utilizzare il dispositivo nei giorni settimanali e nel fine settimana:
- Per Giorni settimanali, utilizza il cursore per modificare il tempo massimo consentito al giorno.
- Per Fine settimana, utilizza il cursore per modificare il tempo massimo consentito al giorno.
Nota: Se non desideri limitare il tempo che tuo figlio può trascorre ogni giorno sul dispositivo, trascina il cursore completamente a sinistra per impostare il numero di ore consentito su Senza limite.
- Per salvare le modifiche, seleziona Salva.
Come modificare le impostazioni di Ora di andare a dormire?
Questa sezione descrive come apportare modifiche alle impostazioni di Ora di andare a dormire.
Utilizza l'impostazione Ora di andare a dormire per impedire l'uso del dispositivo durante le ore notturne. Puoi impostare un'ora diversa per Ora di andare a dormire per le notti dei giorni scolastici, dalla domenica sera al giovedì sera, e le notti del weekend, dal venerdì sera al sabato sera.
Se desideri modificare le impostazioni di Ora di andare a dormire per il profilo di tuo figlio, procedi come segue:
- Apri il prodotto dall'icona nella barra dei menu.
- Nella schermata principale, seleziona Gestisci in Utenti e dispositivi.
- Nella schermata Utenti e dispositivi, seleziona il profilo figlio che desideri modificare.
Nella schermata Profilo figlio. - Sotto Regole della famiglia, seleziona Ora di andare a dormire.
Si apre la schermata Ora di andare a dormire. Se Ora di andare a dormire è disattivato, usa il cursore per attivarlo. - Nella schermata Ora di andare a dormire, puoi impedire l'utilizzo notturno del dispositivo come segue:
- Attiva Notti dei giorni scolastici nel riquadro di configurazione e trascinare il cursore per impostare l'ora in cui inizia e finisce l’Ora di andare a dormire.
- Attiva Notti del weekend nel riquadro di configurazione e trascinare il cursore per impostare l'ora in cui inizia e finisce l’Ora di andare a dormire.
- Per salvare le modifiche, seleziona Salva.
Come modificare le impostazioni di filtraggio contenuti?
Questa sezione descrive come apportare modifiche alle impostazioni di filtraggio dei contenuti.
Puoi proteggere i tuoi figli dalle numerose minacce su internet limitando i tipi di contenuti che possono visualizzare quando navigano su internet.
È possibile bloccare l'accesso a siti web e pagine che contengono contenuti inappropriati.
Per selezionare i tipi di contenuti web da bloccare su tutti i browser:
- Apri il prodotto dall'icona nella barra dei menu.
- Nella schermata principale, seleziona Gestisci in Utenti e dispositivi.
- Nella schermata Utenti e dispositivi, seleziona il profilo figlio che desideri modificare.
Si apre la schermata Profilo figlio. - Sotto Regole della famiglia, seleziona Filtraggio contenuti.
Si apre la schermata Filtraggio contenuti. Se Filtraggio contenuti è disattivato, utilizza il cursore per attivarlo e per bloccare il contenuto a cui non vuoi che i tuoi figli abbiano accesso. - Sotto Categorie di contenuti bloccati, controlla che le categorie di contenuti a cui non vuoi che i tuoi figli abbiano accesso siano bloccate.
Nota: Clicca su una categoria di contenuti per visualizzare informazioni più dettagliate al riguardo. - Quando sei sicuro di aver selezionato tutte le categorie di contenuti che desideri bloccare, seleziona Salva .
Scansione
Come si esegue una scansione antivirus manuale?
Puoi eseguire la scansione dell'intero computer per eliminare qualsiasi traccia di applicazioni indesiderate o file pericolosi. La scansione completa del computer esegue l'analisi di tutti gli hard disk interni ed esterni in cerca di virus, spyware e applicazioni potenzialmente indesiderate, eseguendo anche il controllo degli elementi che potrebbero essere nascosti da un rootkit. La scansione completa del computer può richiedere parecchio tempo. Puoi eseguire anche la scansione della parte del sistema che contiene applicazioni installate in modo da individuare e rimuovere le applicazioni indesiderate e gli elementi pericolosi in maniera più efficiente.
Scansione di file e cartelle
Se ritieni che alcuni file sul tuo computer siano sospetti, puoi scansionare solo quei file o quelle cartelle. Queste scansioni sono molto più veloci di una scansione dell'intero computer. Per esempio, quando colleghi un hard disk esterno o una chiavetta USB al computer, puoi eseguire una scansione per assicurarti che non contengano file dannosi.
È possibile eseguire la scansione di file o cartelle specifici nel sistema.
Puoi eseguire una scansione manuale dei file e delle cartelle se temi che possano contenere malware.
Per eseguire la scansione manuale di un file o di una cartella:
Seleziona i file o le cartelle che vuoi scansionare e poi seleziona Apri.
La scansione si avvia. Quando la scansione è completata, puoi vedere il risultato della scansione nella finestra di scansione. Se il prodotto trova malware durante la scansione, mostra il nome e la posizione del malware rilevato e sposta il file infetto nel cestino automaticamente.
- Seleziona l'icona del prodotto nella barra del menu.
- Seleziona Scegli cosa scansionare....
Si apre una finestra in cui è possibile selezionare cosa scansionare. - Seleziona i file o le cartelle che vuoi scansionare e poi seleziona Apri.
La scansione si avvia. Quando la scansione è completata, puoi vedere il risultato della scansione nella finestra di scansione.
Suggerimento: Vuoto il cestino per rimuovere definitivamente i file infetti.
Come consentire e bloccare siti specifici?
Protezione della navigazione blocca automaticamente l'accesso ai siti web classificati come dannosi e che potrebbero tentare di sottrarre informazioni personali.
Puoi bloccare manualmente determinati siti web che ritieni dannosi e consentire i siti web bloccati automaticamente se sei certo che siano sicuri.
Per consentire un sito :
- Apri il prodotto dall'icona nella barra dei menu.
- Nella schermata principale, seleziona Navigazione e banking sicuri.
- Nella schermata Navigazione e banking sicuri, seleziona Gestisci siti Web bloccati e consentiti.
- Seleziona l'icona del lucchetto nell'angolo in basso a sinistra.
È necessario disporre dei diritti di amministratore per modificare queste impostazioni. - Sulla scheda Navigazione sicura, seleziona Siti che fanno eccezione.
Si apre la finestra Siti che fano eccezione. - Seleziona +, inserisci l'indirizzo del sito web che vuoi consentire e premi Accedi.
Il sito web è aggiunto all'elenco delle eccezioni.
Come bloccare i siti web dannosi?
Se Protezione della navigazione è attiva, sarai protetto dai siti web pericolosi.
Se attiva, Protezione della navigazione mostra le valutazioni di protezione dei siti web presenti nei risultati dei motori di ricerca e blocca i siti pericolosi.
Per attivare Protezione della navigazione:
- Seleziona l'icona del prodotto nella barra del menu.
- Seleziona Preferenze.
Assicurati che la scheda Navigazione sicura sia aperta. - Seleziona Protezione della navigazione.
Nota: Protezione della navigazione richiede l'installazione e l'attivazione di un'estensione nel browser in uso. Il prodotto installa normalmente l'estensione per il browser Safari in automatico, ma l'attivazione dell'estensione stessa nel browser va fatta manualmente. Il prodotto supporta anche Firefox e Chrome, ma dovrai installare e abilitare manualmente le estensioni.
Deepguard
Cos'è DeepGuard?
DeepGuard fornisce un ulteriore livello di sicurezza per aiutarti a proteggere i tuoi dati personali dalla cancellazione, da attacchi ransomware e da usurpazione da parte di applicazioni pericolose.
DeepGuard si assicura che stai usando solo applicazioni sicure. La sicurezza di un'applicazione è verificata dal servizio cloud certificato. Se i dati non sono disponibili, DeepGuard mostra una finestra di dialogo di autorizzazione che chiede di negare o consentire l’esecuzione dell'applicazione.
Verificando la reputazione del file, DeepGuard migliora il rilevamento di danneggiamenti del sistema. Si assicura che le applicazioni che non rispettano la privacy non siano autorizzate a usare la tua webcam, installare nuovi programmi all’avvio, prendere il controllo di altri programmi, intercettare la tua connessione internet o altre attività simili che possono compromettere la tua privacy.
Per assicurarti che DeepGuard sia attivo:
- Seleziona l'icona del prodotto nella barra del menu.
- Dal menu, seleziona Preferenze.
- Seleziona la scheda DeepGuard.
- Seleziona l'icona del lucchetto nell'angolo in basso a sinistra.
È necessario disporre dei diritti di amministratore per modificare le impostazioni. Senza questa autorizzazione, non potrai modificare le impostazioni di DeepGuard. - Seleziona DeepGuard.
- Seleziona Consenti agli utenti non amministratori di salvare nuove regole per applicare le nuove regole senza usare un account amministratore.
- Seleziona Usa la modalità avanzata per i prompt se desideri più opzioni quando DeepGuard ti chiede come gestire nuove applicazioni. Ciò consente di creare regole più dettagliate per la gestione di applicazioni specifiche o per il loro accesso a determinati file e cartelle sul computer. Se DeepGuard rileva un'applicazione precedentemente bloccata o sconosciuta in modalità avanzata, seleziona Dettagli nella finestra di dialogo delle autorizzazioni per modificare o mettere a punto la regola per l'applicazione.
Come consentire le applicazioni che DeepGuard ha bloccato?
Se DeepGuard ha bloccato un'applicazione sicura che vuoi consentire, puoi modificarne la regola nella finestra dell'app Configurazione di DeepGuard.
Nota: Le regole create da DeepGuard non sono specifiche per gli utenti, pertanto sono visibili da chiunque utilizzi lo stesso computer. Per esempio, la maggior parte delle app macOS usa la cartella /Applicazioni per installare le app, che sono quindi disponibili per tutti gli utenti del computer. Questo significa che ogni regola applicata da DeepGuard a tali app ha effetto sull'intero sistema.
Per consentire un'applicazione bloccata da DeepGuard:
- Seleziona l'icona del prodotto nella barra del menu.
- Dal menu, seleziona Preferenze.
- Seleziona la scheda DeepGuard.
- Seleziona l'icona del lucchetto nell'angolo in basso a sinistra.
È necessario disporre dei diritti di amministratore per modificare le impostazioni. Senza questa autorizzazione, non potrai modificare le impostazioni di DeepGuard. - Seleziona Avanzate....
Si apre l'app Configurazione di DeepGuard. - Seleziona l'icona del lucchetto nell'angolo in basso a sinistra.
È necessario disporre dei diritti di amministratore per modificare le impostazioni. Senza questa autorizzazione, non potrai usare l'app Configurazione di DeepGuard. - Nella finestra dell'app Configurazione di DeepGuard, clicca con il tasto destro del mouse sulla regola per l'applicazione da consentire e seleziona Modifica.
- Seleziona Consenti come criterio per l'applicazione.
- Seleziona le autorizzazioni da consentire per l'applicazione.
- Seleziona Salva.
Protezione Banking
Come si attiva la protezione Banking (e-banking)?
Protezione Banking protegge dalle attività dannose quando accedi alla tua banca o esegui transazioni online. Protezione Banking rileva automaticamente le connessioni sicure ai siti di servizi bancari online riconosciuti e ti avvisa quando visiti tali siti.
Per impostazione predefinita, Protezione Banking è attivata. Se non lo è, attivala nel seguente modo:
- Seleziona l'icona del prodotto nella barra del menu.
- Dal menu, seleziona Preferenze.
- Seleziona la scheda Navigazione sicura.
- Seleziona l'icona del lucchetto nell'angolo in basso a sinistra.
È necessario disporre dei diritti di amministratore per modificare queste impostazioni. - Seleziona Attiva Protezione banking.
Nota: Protezione Banking richiede che siano in uso le estensioni del browser.