FAQ – Salt Internet Sicurezza Windows
Installazione di Salt Internet Security
Come si installa Salt Internet Security?
Salt ti invierà un’e-mail di benvenuto con un link. Questo link ti permetterà di creare un account sul portale di Salt Internet Security. Per favore, aggiungi questa pagina ai preferiti poiché, d'ora in poi, sarà il tuo portale di configurazione per Salt Internet Security. Su questo portale troverai un link per scaricare il software.
Installazione del software
Prima di iniziare l'installazione di Salt Internet Security, assicurati di avere:
- aggiornato il tuo computer;
- effettuato l'accesso al tuo computer e disporre dei diritti di amministratore;
- una connessione internet.
Esegui il pacchetto di installazione che hai scaricato.
Si aprirà la pagina di installazione di Salt Internet Security.
Leggi i Termini della licenza per l'utente finale e, se sei d'accordo con questi termini, seleziona Accetta e continua. Durante l’installazione del prodotto sul tuo dispositivo, segui le istruzioni mostrate sullo schermo. Al termine dell’installazione, puoi vedere il tuo stato di protezione sulla schermata principale del prodotto. Salt Internet Security ti avvisa se l'estensione del browser non è ancora in uso. Per aggiungere l'estensione del browser, seleziona Impostazione sulla notifica che appare nella schermata principale del prodotto e segui le istruzioni mostrate sullo schermo.
Nota: se non vedi la notifica dell'estensione del browser, l'estensione è già in uso.
Nota: il prodotto rileva automaticamente la lingua preselezionata utilizzata dal computer e imposta il prodotto nella stessa lingua.
Aspetta il completamento dell'installazione del prodotto, ci vorrà circa un minuto (a seconda della velocità della tua connessione internet). Una volta installato, il tuo computer è protetto.
Come disinstallare Salt Internet Security?
Istruzioni per disinstallare Salt Internet Security da un computer Windows.
I metodi di disinstallazione di un programma dal computer cambiano a seconda della versione del sistema operativo Windows. Di seguito si descrive il metodo di disinstallazione per le versioni di Windows supportate dal prodotto.
Per disinstallare Salt Internet Security su Windows 10 e 11:
- Seleziona Start e cerca Salt Internet Security.
- Una volta trovato, fai un clic destro sull’icona e seleziona Disinstalla. Si aprirà il Pannello di controllo.
- Seleziona Disinstalla. Se richiesto, inserisci le credenziali di amministratore.
Per disinstallare Salt Internet Security su Windows 7 e 8:
- Seleziona Start, quindi vai sul Pannello di controllo.
- Seleziona Disinstalla un programma o Programmi e funzionalità, a seconda di cosa appare.
- In Programmi e funzionalità, scorri verso il basso fino al prodotto e cliccaci sopra per evidenziarlo.
- Seleziona Disinstalla.
- Seleziona Sì per confermare la disinstallazione.
- Se richiesto, riavvia il computer.
Nota: Quando disinstalli Salt Internet Security dal tuo computer, ricordati anche di revocarne la licenza dal tuo portale Salt Internet Security. Solo allora potrai riutilizzare la licenza revocata su un altro computer.
Using Salt Internet Security
Come visualizzare le informazioni sull’abbonamento?
Per visualizzare le informazioni sul tuo abbonamento:
- Apri Salt Internet Security dal menu Start di Windows.
- Nella schermata principale, seleziona il pulsante del menu .
- Seleziona Abbonamento.
La pagina contiene dati statistici sul modo in cui il tuo dispositivo e la tua navigazione sono stati protetti.
Se lo desideri, da questa pagina puoi accedere al portale Salt Internet Security.
Come modificare le impostazioni del prodotto?
Puoi controllare il funzionamento del prodotto cambiandone le impostazioni.
Per modificare le impostazioni del prodotto è necessario disporre dei diritti di amministratore. Puoi accedere ad alcune impostazioni dalle icone della barra del menu contestuale.
Puoi accedere agli strumenti per proteggere il computer tramite le sezioni Virus e minacce e Navigazione e banking sicuri. Puoi accedere ad alcune impostazioni dalle icone della barra del menu contestuale.
Per aprire le icone della barra del menu contestuale, segui queste istruzioni:
- Clicca con il tasto destro del mouse sull'icona del prodotto nella barra delle applicazioni di Windows. Nota: Se l'icona del prodotto è nascosta, clicca prima nella barra sulla freccia Mostra icone nascoste.
- Il menu di scelta rapida include le seguenti opzioni:
| Opzione | Descrizione |
|---|---|
| Link al portale online | Apre il portale da dove puoi gestire il tuo account. |
| Verifica aggiornamenti | Verifica e scarica gli ultimi aggiornamenti. |
| Visualizza eventi recenti | Mostra le azioni eseguite dal prodotto per proteggere il tuo computer. |
| Apri impostazioni | Apre le impostazioni del prodotto. |
| Informazioni | Mostra le informazioni sulla versione del prodotto. |
Come disattivare tutte le funzionalità di sicurezza?
Nel caso fosse necessario liberare più risorse di sistema, è possibile disattivare tutte le funzionalità di sicurezza.
Nota: Occorre disporre dei diritti di amministratore per disattivare le funzionalità di protezione.
Nota: Quando le funzionalità di protezione vengono disattivate, il computer non è completamente protetto.
- Apri Salt Internet Security dal menu Start di Windows.
- Nella schermata principale, seleziona Virus e minacce.
- Seleziona Disattiva tutta la protezione.
Le funzionalità vengono riattivate automaticamente al riavvio del computer. È possibile riattivarle manualmente dalla schermata principale del prodotto.
Come visualizzare le operazioni effettuate da Salt Internet Security?
L'icona dello stato di protezione mostra lo stato generale del prodotto e le relative caratteristiche.
Icone dello stato di protezione:
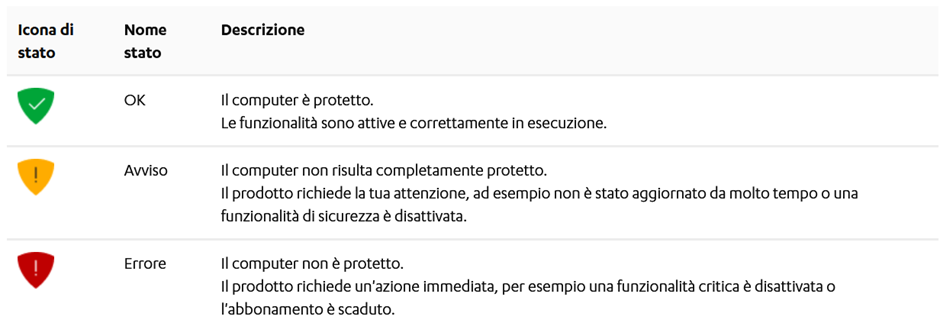
Esempi di messaggi di stato che possono essere visualizzati:
- L'estensione del browser Google Chrome non è in uso;
- L'estensione del browser Mozilla Firefox non è in uso;
- L'estensione del browser Microsoft Edge non è in uso;
- L'abbonamento è scaduto.
Come visualizzare le statistiche di protezione?
Nella pagina Abbonamento, il prodotto mostra un contatore scorrevole delle statistiche di protezione.
Nota: Questa funzionalità potrebbe non essere presente nella tua versione del prodotto.
- Apri Salt Internet Security dal menu Start di Windows.
- Nella schermata principale, seleziona il pulsante del menu .
- Seleziona Abbonamento.
Nella pagina Abbonamento puoi vedere il modo in cui il prodotto ha protetto sia il tuo dispositivo che la tua navigazione.
| Statistica | Descrizione |
|---|---|
| Download sicuri verificati | Il numero di file che il prodotto ha scansionato nel traffico internet in entrata, prima che venissero salvati nel computer. Oltre ai file che scarichi attraverso il browser, sono inclusi anche i file scaricati in background, per esempio pacchetti di aggiornamento che il browser scarica automaticamente. |
| File controllati in background | Il numero di file che il prodotto ha scansionato. Questo totale include le statistiche di tutti gli account utente di questo computer. Nota: Include scansioni duplicate, per esempio, se il prodotto scansiona il file due volte, questo totale aumenterà di due unità. |
| Sessioni di banking sicure | Il numero di sessioni di banking che il prodotto ha reso sicure. Il numero aumenta ogni volta che la protezione banking si attiva quando accedi a un sito web di banking online. |
| Siti web controllati | Il numero di siti web visitati di cui il prodotto ha verificato la reputazione. |
| File potenzialmente dannosi bloccati | Il numero di file dannosi, potenzialmente indesiderati e indesiderati che il prodotto ha bloccato. Non sono inclusi i file scaricati che sono stati bloccati dal prodotto prima di essere salvati sul computer. Questo totale include le statistiche di tutti gli account utente di questo computer. Nota: Se il prodotto blocca lo stesso file per due volte, per esempio, il totale aumenterà di due unità. |
| Siti web dannosi bloccati | Il numero di siti web dannosi che il prodotto ha bloccato |
Come visualizzare la cronologia degli eventi?
Nella pagina Cronologia eventi, puoi vedere le azioni effettuate dal prodotto e in che modo ha protetto il computer.
La cronologia eventi mostra vari eventi per i prodotti installati e indica dettagli sulle misure di protezione intraprese da questi ultimi. Per esempio, mostra tutti gli elementi dannosi rilevati e quindi puliti o messi in quarantena.
Nella schermata principale, puoi vedere gli eventi più recenti relativi al prodotto.
Per visualizzare l'intera cronologia degli eventi del prodotto:
- Apri Salt Internet Security dal menu Start di Windows.
- Nell'angolo in basso a destra della schermata principale, seleziona Visualizza la linea temporale completa.
Si apre la pagina Cronologia eventi.
La cronologia eventi contiene l’ora e la descrizione di ciascun evento. È possibile cliccare su alcuni tipi di eventi, per vedere ulteriori dettagli. Per esempio, per i file dannosi puoi vedere le seguenti informazioni:
- data e ora di rilevamento del file dannoso;
- nome del malware e relativa posizione nel computer;
- azione eseguita.
Puoi visualizzare e gestire le applicazioni e i file che sono stati bloccati dal prodotto nella schermata Controllo file e app.
Per accedere alla schermata Controllo file e app:
- Apri il prodotto dal menu Start di Windows;
- Seleziona Virus e minacce;
- Seleziona Controllo file e app.
Si aprirà la schermata Controllo file e app, composta da quattro schede distinte:
In quarantena
La quarantena è un deposito protetto per file potenzialmente pericolosi. Può contenere sia elementi dannosi che applicazioni potenzialmente indesiderate al fine di renderli innocui. Potrai ripristinarli in un secondo momento, se necessario. Se un elemento in quarantena non ti serve, puoi eliminarlo, rimuovendolo definitivamente dal computer.
Bloccato
Questa scheda mostra le applicazioni, i file e le cartelle che DeepGuard ha bloccato. DeepGuard blocca le applicazioni che monitora quando rileva un comportamento sospetto o un tentativo di connettersi a Internet.
Escluso
Questa scheda mostra le cartelle, le applicazioni e i file esclusi dalla scansione. DeepGuard non blocca l'esecuzione delle applicazioni escluse e non analizza i settori esclusi alla ricerca di elementi pericolosi. Puoi escludere sia cartelle che singoli file.
Protetto
Questa scheda mostra le cartelle protette da software pericolosi, per esempio i ransomware. Il prodotto impedisce alle applicazioni non sicure di effettuare modifiche ai file situati in queste cartelle.
Come modificare le impostazioni delle notifiche?
Questa sezione offre istruzioni su come modificare le notifiche mostrate.
- Nella schermata principale, seleziona il pulsante del menu .
- Seleziona Impostazioni.
- Seleziona Notifiche.
- Seleziona o deseleziona Mostra aggiornamenti e suggerimenti utili.
Quando questa impostazione è attiva, il prodotto mostra notifiche su novità, suggerimenti e offerte speciali. Le notifiche importanti sono sempre mostrate anche quando questa impostazione non è selezionata.
Come evitare che le applicazioni scarichino file dannosi?
È possibile impedire alle applicazioni del tuo computer di scaricare file dannosi da internet.
Alcuni siti contengono exploit e altri file pericolosi che potrebbero danneggiare il tuo computer. La protezione di rete avanzata consente di impedire a qualsiasi applicazione di scaricare file dannosi prima che possano arrivare sul computer.
Per bloccare il download di file dannosi da parte di qualsiasi applicazione:
- Apri Salt Internet Security dal menu Start di Windows.
- Nella schermata principale, seleziona Virus e minacce.
- Nella schermata Virus e minacce, seleziona Impostazioni.
- Seleziona Modifica impostazioni.
Nota: È necessario disporre dei diritti di amministratore per modificare le impostazioni. - Attiva la Scansione del traffico Web.
Nota: Questa impostazione ha effetto anche se il firewall viene disattivato.
Modalità di gioco
Come si usa la modalità di gioco?
Questa sezione offre informazioni sulla modalità di gioco del prodotto.
La modalità di gioco automatica richiede che sul computer sia in esecuzione la versione 1809 di Windows 10 ("Aggiornamento di ottobre 2018") o versioni successive.
La modalità di gioco è abilitata per impostazione predefinita nel prodotto. Non appena il prodotto rileva che stai avviando un gioco sul tuo computer, interrompe automaticamente tutte le scansioni pianificate e sospende gli aggiornamenti del prodotto e del database. Ciò riduce l'impatto del prodotto sull'utilizzo del computer e della rete. Mette a disposizione più risorse di sistema per i giochi per PC mantenendo al contempo le funzionalità essenziali del prodotto. La modalità di gioco si disattiva automaticamente quando smetti di giocare.
Nota: Se passi dal gioco a un'altra app aperta sul computer per più di 60 secondi utilizzando la combinazione di tasti Alt+Tab, il prodotto presume che tu abbia interrotto il gioco e disattiva la modalità di gioco.
Se non desideri che la modalità di gioco si attivi automaticamente, disattivala nel modo seguente:
- Apri Salt Internet Security dal menu Start di Windows.
- Nella schermata principale, seleziona il pulsante del menu .
- Seleziona Impostazioni > Impostazioni di scansione.
- Seleziona Modifica impostazioni.
Nota: È necessario disporre di diritti di amministratore per modificare le impostazioni. - Disattiva Modalità di gioco.
Ora la modalità di gioco non si attiverà automaticamente.
Nota: Nella schermata Impostazioni, puoi visualizzare l'ultima volta che è stata avviata la sessione di gaming.
Cosa devo fare se la modalità di gioco non si avvia insieme alla mia partita?
Questo sezione indica cosa fare se la modalità di gioco del prodotto non si avvia su Windows.
Per impostazione predefinita, la modalità di gioco viene attivata quando Windows rileva l'avvio di un gioco. A volte, tuttavia,
Windows potrebbe non riconoscere un gioco e la modalità di gioco non si attiverà. In tal caso, puoi aggiungere manualmente il rilevamento per quel gioco specifico nella Game Bar di Xbox nel modo seguente:
- Fai partire il gioco.
- Premi i tasti Windows + G.
Si apre la Game Bar. - Dalla Game Bar, seleziona Impostazioni > Generale e seleziona poi la casella Memorizza questo gioco.
Nota: Se non vedi l'impostazione, Game Bar riconosce già il gioco.
D'ora in poi, il prodotto attiverà sempre la modalità di gioco non appena avvierai il gioco.
Nota: Puoi utilizzare questa impostazione con i giochi acquistati da qualsiasi store.
Proteggere le persone e i dispositivi
Come proteggere i miei dispositivi?
Questa sezione descrive come iniziare a proteggere i tuoi dispositivi.
Per configurare la protezione per il tuo dispositivo:
- Apri Salt Internet Security dal menu Start di Windows.
- Nella schermata principale, seleziona Gestisci in Utenti e dispositivi.
- Nella schermata Utenti e dispositivi, seleziona + Aggiungi dispositivo o utente.
- Seleziona Il mio dispositivo > Continua.
- Seleziona come desideri fornire il link di installazione al dispositivo che desideri proteggere, quindi seleziona Invia link.
- Apri il messaggio con il tuo dispositivo e seleziona Installa ora.
- Seleziona Download per Windows PC per scaricare il programma di installazione del prodotto.
- Esegui il programma di installazione. Per poter eseguire l'installazione, bisogna avere i diritti di amministratore.
- Quando appare la finestra di configurazione del prodotto, seleziona Accetta e continua se accetti i Termini di licenza per l'utente finale.
- Al termine dell'installazione, accedi al tuo account, se richiesto, e seleziona Continua per finalizzare la protezione del dispositivo.
Importante: Protezione della Navigazione richiede l’installazione delle estensioni del browser per poter essere in grado di proteggere la navigazione sul web, le operazioni di banking online e gli acquisti e per mostrare le informazioni sulla sicurezza durante la navigazione su internet. Pertanto, assicurati che le estensioni del browser siano in uso.
Ora hai impostato la protezione per il tuo dispositivo. Per visualizzare e gestire la protezione del suddetto dispositivo, vai alla schermata del prodotto Utenti e dispositivi o accedi al tuo account per accedere al portale di gestione online.
Come proteggere il mio computer da contenuti dannosi?
Il prodotto protegge il computer da programmi che potrebbero sottrarre informazioni personali, danneggiare il computer o utilizzarlo per fini illegali.
Secondo le impostazioni predefinite, la protezione antivirus gestisce tutti i file dannosi non appena li individua, in modo che non possano causare danni.
Secondo le impostazioni predefinite, il prodotto analizza automaticamente il disco locale ed eventuali supporti rimovibili (per esempio hard disk esterno o DVD) e contenuti scaricati.
Inoltre, il prodotto analizza qualsiasi modifica che possa indicare la presenza di file dannosi sul computer. Quando il prodotto individua una modifica di sistema pericolosa, per esempio modifiche nelle impostazioni di sistema o tentativi di modifica di processi importanti del sistema, il componente DeepGuard interrompe l'applicazione in quanto potenzialmente dannosa.
Mantieni attivata l'analisi in tempo reale per rimuovere i file pericolosi dal computer prima che possano danneggiarlo.
Si consiglia di mantenere la protezione antivirus sempre in esecuzione. Inoltre, è possibile avviare una scansione manuale e impostare scansioni pianificate per ottenere una protezione ottimale del computer dai file dannosi o eseguire la scansione dei file esclusi con l'analisi in tempo reale.
Per assicurarti che l'analisi in tempo reale sia attiva:
- Apri Salt Internet Security dal menu Start di Windows.
- Nella schermata principale, seleziona Virus e minacce.
- Nella schermata Virus e minacce, seleziona Impostazioni.
- Seleziona Modifica impostazioni.
- Attiva Protezione da virus.
La scansione in tempo reale protegge il computer eseguendo la scansione di tutti i file all'accesso e bloccando l'accesso ai file contenenti malware.
Quando il computer cerca di accedere a une file, la scansione in tempo reale analizza il file alla ricerca di malware prima di consentirgli di effettuare l'accesso.
Se la scansione in tempo reale rileva contenuti pericolosi, il file viene messo in quarantena prima che possa danneggiare il computer.
La scansione in tempo reale influisce sulle prestazioni del computer?
Normalmente, il processo di scansione non viene rilevato dall'utente perché richiede una quantità ridotta di tempo e di risorse di sistema. Il tempo e le risorse di sistema necessarie per la scansione in tempo reale dipendono, per esempio, da contenuti, posizione e tipo di file.
I file contenuti su unità rimovibili quali CD, DVD e chiavette USB richiedono tempi di scansione più lunghi.
Nota: I file compressi, per esempio .zip, non sono analizzati nella scansione in tempo reale.
La scansione in tempo reale può rallentare il computer se:
- si possiede un computer che non soddisfa i requisiti di sistema; oppure
- si accede contemporaneamente a numerosi file. Per esempio, quando si apre una directory contenente molti file che devono essere analizzati.
Come proteggere il mio dispositivo dopo aver ricevuto un invito?
Questa sezione descrive come iniziare a proteggere i tuoi dispositivi se hai ricevuto un invito da un tuo amico.
Se un tuo amico condivide la protezione con te, riceverai un'e-mail contenente un invito a utilizzare le sue licenze per proteggere gratuitamente il tuo PC, Mac, smartphone e tablet. Abbiamo già creato un account per te e puoi trovare i dettagli del tuo account nel messaggio.
Per iniziare a proteggere i tuoi dispositivi:
- Apri l'e-mail di invito e leggila attentamente. Prendi nota dei dettagli del tuo account.
- Seleziona Inizia ora.
Si apre la pagina di accesso al tuo account. - Inserisci le credenziali di accesso del tuo account che ti sono state inviate nell'e-mail di invito e seleziona Accedi.
Apparirà la schermata Modifica la password. - Crea una nuova password sicura per il tuo account, seleziona Modifica, poi seleziona Continua.
Si aprirà il tuo portale di gestione online. Inizia a proteggere i tuoi dispositivi selezionando Aggiungi dispositivo per installare il prodotto su uno dei tuoi dispositivi.
Ora puoi gestire e proteggere i tuoi dispositivi utilizzando sia il portale di gestione online, sia la schermata Utenti e Dispositivi. In quanto utente invitato, puoi gestire il tuo account come segue:
- proteggere più dispositivi, se l'abbonamento lo consente;
- modificare il nome del dispositivo da proteggere;
- rilasciare la licenza in uso. Tieni presente che il proprietario dell'abbonamento o la persona che ti ha invitato a condividere la protezione può rimuovere le tue licenze in qualsiasi momento;
- lasciare il gruppo in qualsiasi momento.
- apportare modifiche alle impostazioni del tuo account, per esempio cambiare la password dell'account e utilizzare la verifica in due passaggi.
Come condividere la protezione con qualcuno?
Questa sezione descrive come condividere la protezione con un familiare o un amico.
Quando inviti familiari o amici nel tuo gruppo, le persone invitate ottengono il proprio account utente che consente loro di proteggere i propri dispositivi utilizzando le tue licenze.
Per condividere la protezione con qualcun altro:
- Apri Salt Internet Security dal menu Start di Windows.
- Nella schermata principale, seleziona Gestisci in Utenti e dispositivi.
- Nella schermata Utenti e dispositivi, seleziona + Aggiungi dispositivo o utente.
- Seleziona Dispositivo di un altro utente > Continua.
- Per invitare un utente nel tuo gruppo:
- Inserisci il nome dell'utente.
- Inserisci il cognome dell'utente.
- Inserisci l'indirizzo e-mail dell'utente.
- Seleziona Invia invito.
Questa persona riceve l'e-mail di invito e ora dispone di un account che le consente di proteggere i propri dispositivi utilizzando le tue licenze. Gli utenti del tuo gruppo non vedranno i dispositivi o altri dettagli di altri utenti o profili del gruppo.
Se la persona che vuoi invitare nel tuo gruppo è già stata aggiunta al gruppo o appartiene a un altro gruppo Salt Internet Security, apparirà un messaggio nella finestra di dialogo dell’invito. Questo messaggio avverte che la persona appartiene già al tuo gruppo o a un altro gruppo. Questo significa che l'indirizzo e-mail utilizzato nell'invito è già stato attivato per un account Salt Internet Security.
Puoi risolvere il problema utilizzando un altro indirizzo e-mail (se disponibile) per invitare l'utente nel tuo gruppo oppure chiedendo all’utente di eliminare l'account Salt Internet Security esistente, dopodiché puoi utilizzare l'indirizzo e-mail nell'invito.
Controllo parentale
Cos’è Regole della famiglia
Con Regole della famiglia, puoi limitare l'uso diurno e notturno del dispositivo da parte dei tuoi figli, nonché il loro accesso a contenuti inappropriati per evitare che vengano esposti a materiale indesiderato su internet.
Internet ospita moltissimi siti interessanti, ma non tutti offrono contenuti che potresti giudicare desiderati o appropriati, soprattutto per i bambini. La funzione Blocco contenuti assicura che i tuoi figli visualizzino sui loro dispositivi solo contenuti appropriati restringendo le pagine internet alle quali hanno accesso.
Con i limiti di utilizzo del dispositivo, puoi programmare il tempo che i tuoi figli possono trascorrere online. Puoi stabilire separatamente gli orari di utilizzo giornaliero del dispositivo per i giorni settimanali e per il fine settimana. Inoltre, puoi limitare l'utilizzo del dispositivo di notte per i giorni in cui vanno a scuola e nel fine settimana.
Nota: Le impostazioni di Regole della famiglia possono essere modificate solo sul dispositivo del genitore o accedendo al portale di gestione online.
Come posso proteggere i dispositivi dei miei figli?
Questa sezione descrive come iniziare a proteggere il dispositivo di tuo figlio.
Per impostare la protezione per tuo figlio:
- Apri Salt Internet Security dal menu Start di Windows.
- Nella schermata principale, seleziona Gestisci in Utenti e dispositivi.
- Nella schermata Utenti e dispositivi, seleziona + Aggiungi dispositivo o utente.
- Seleziona Di mio figlio/a > Continua.
- Seleziona come desideri fornire il link di installazione al dispositivo che vuoi proteggere, quindi seleziona Invia link.
- Apri il messaggio con il dispositivo di tuo figlio e segui le istruzioni per installare il prodotto sul dispositivo.
- Quando appare la finestra di configurazione del prodotto, seleziona Accetta e continua se accetti i Termini di licenza per l'utente finale.
- Al termine dell'installazione, conferma che stai configurando la protezione per un profilo figlio selezionando Continua:
- Inserisci il nome di tuo figlio;
- Seleziona la fascia d'età a cui appartiene;
- Seleziona Continua;
- Prima di iniziare a configurare le impostazioni di Regole della famiglia, discutine con tuo figlio. Seleziona Avanti.
- Sulla pagina Limiti quotidiani di tempo, attiva Limiti quotidiani di tempo per impostare il numero massimo di ore in cui tuo figlio può utilizzare il dispositivo durante i giorni settimanali e il fine settimana:
- Per i giorni settimanali, utilizza il cursore per modificare il tempo massimo consentito al giorno.
- Per il fine settimana, utilizza il cursore per modificare il tempo massimo consentito al giorno.
Nota: se non desideri limitare il tempo che tuo figlio può trascorre ogni giorno sul dispositivo, trascina il cursore completamente a sinistra per impostare il numero di ore consentito su Senza limite. - Seleziona Avanti.
- Sulla pagina Ora di andare a dormire, attiva Ora di andare a dormire per impedire l'utilizzo del dispositivo durante le ore notturne. Puoi impostare un orario diverso per le notti dei giorni scolastici (da domenica sera a giovedì sera) e per le notti del weekend (da venerdì sera a sabato sera) come segue:
- Per le notti dei giorni scolastici, attiva Notti dei giorni scolastici nel riquadro di configurazione.
- Trascina il cursore per impostare le ore in cui inizia e finisce l'ora di andare a dormire.
- Per le notti del weekend, attiva Notti del weekend nel riquadro di configurazione.
- Trascina il cursore per impostare le ore in cui inizia e finisce l'ora di andare a dormire.
- Seleziona Avanti.
- Sulla pagina Filtraggio contenuti, attiva Filtraggio contenuti per bloccare i contenuti web a cui non vuoi che i tuoi figli abbiano accesso:
- Dall'elenco delle categorie, seleziona il contenuto web che desideri bloccare su tutti i browser.
- Seleziona Avanti.
Ora hai impostato la protezione per tuo figlio. Per visualizzare e gestire il profilo figlio di cui sopra, vai alla pagina del prodotto Utenti e dispositivi sul tuo dispositivo, oppure accedi al tuo account per accedere al portale di gestione online.
Importante: Protezione della Navigazione richiede l’installazione delle estensioni del browser per essere in grado di proteggere la navigazione sul web, le operazioni di banking online e gli acquisti e per mostrare le informazioni sulla sicurezza durante la navigazione su internet. Pertanto, assicurati che le estensioni del browser siano in uso.
Come faccio a modificare le impostazioni di un profilo figlio esistente?
A volte devi apportare modifiche alle impostazioni delle Regole della famiglia che hai stabilito per un figlio.
Man mano che i tuoi figli crescono, potresti dover cambiare la fascia di età a cui appartengono. Anche i limiti di tempo
potrebbero richiedere qualche aggiustamento. Oppure potresti non aver più bisogno del profilo figlio e volerlo rimuovere.
Per modificare le impostazioni di un profilo figlio:
- Apri Salt Internet Security dal menu Start di Windows.
- Nella schermata principale, seleziona Gestisci in Utenti e dispositivi.
- Nella schermata Utenti e dispositivi, seleziona il profilo figlio che si desideri modificare.
Nella schermata Profilo figlio, puoi aggiungere nuovi dispositivi e apportare modifiche ai dispositivi esistenti, alle regole della famiglia e alle impostazioni del profilo figlio. - Sulla pagina Profilo figlio, seleziona il dispositivo che vuoi modificare. Sulla pagina Dispositivo, puoi:
- modifica il nome del dispositivo;
- rilasciare la licenza assegnata al dispositivo.
Nota: Devi accedere al tuo account per confermare il rilascio della licenza.
- Sulla pagina Profilo figlio, puoi vedere immediatamente quali impostazioni di Regole della famiglia sono state attivate e quali sono disattivate. Puoi modificare le seguenti impostazioni:
- Controllo app (solo Android);
- Limiti quotidiani di tempo;
- Ora di andare a dormire;
- Filtraggio contenuti.
- Sulla pagina Profilo figlio, è possibile apportare le seguenti modifiche alle impostazioni:
- modificare il nome del figlio;
- spostare il figlio in un'altra fascia di età;
- rimuovere il profilo figlio.
Nota: Devi accedere al tuo account per confermare la rimozione del profilo.
Come modificare le impostazioni di Controllo app?
Questa sezione descrive come apportare modifiche alle impostazioni di Controllo app (solo Android). Con Controllo app, puoi stabilire quali app sono sempre consentite, quali sono soggette a limiti di tempo e quali sono sempre bloccate sui dispositivi dei tuoi figli. Le chiamate e gli SMS sono sempre consentiti. Se desideri modificare le impostazioni di Controllo app per il profilo di tuo figlio, segui le seguenti istruzioni:
- Apri Salt Internet Security dal menu Start di Windows.
- Nella schermata principale, seleziona Gestisci in Utenti e dispositivi.
- Nella schermata Utenti e dispositivi, seleziona il profilo figlio che desideri modificare.
Si aprirà la schermata Profilo figlio. - Sotto Regole della famiglia, Seleziona Controllo app.
Si aprirà la schermata Controllo app. Se Controllo app è disattivato, usa il cursore per attivarlo. - Per visualizzare un elenco dei dispositivi attuali dotati della funzione Controllo app, seleziona Su quali dispositivi funziona Controllo app.
Nota: Controllo app è supportato solo da dispositivi Android. - Sotto Impostazioni predefinite, puoi configurare in che modo Control app deve trattare un'app appena installata:
- Con limiti di tempo ‒ l'uso dell'app è soggetto a limiti quotidiani di tempo e a Ora di andare a dormire;
- Sempre consentita ‒ l’uso dell'app non è soggetta a limiti quotidiani di tempo né a Ora di andare a dormire;
- Bloccata ‒ Ciò significa che l'app non può essere utilizzata affatto.
- Sotto App attualmente installate, puoi vedere le app che sono già state installate sul dispositivo. Per ogni app, puoi selezionare singolarmente: Con limiti di tempo, Sempre consentita o Bloccata.
- Per salvare le modifiche, seleziona Salva.
La o le app selezionate sono ora limitate da Controllo app.
Come modificare le impostazioni del Limiti quotidiani di tempo
Questa sezione descrive come apportare modifiche agli orari di utilizzo quotidiano del dispositivo.
Puoi controllare quando e per quanto tempo tuo figlio può utilizzare il dispositivo.
Se desideri modificare le impostazioni di Limiti quotidiani di tempo per il profilo di tuo figlio, procedi come segue:
- Apri Salt Internet Security dal menu Start di Windows.
- Nella schermata principale, seleziona Gestisci in Utenti e dispositivi.
- Nella schermata Utenti e dispositivi, seleziona il profilo figlio che desideri modificare.
Si apre la schermata Profilo figlio. - Sotto Regole della famiglia, seleziona Limiti quotidiani di tempo.
Si apre la schermata Limiti quotidiani di tempo. Se Limiti quotidiani di tempo è disattivato, usa il cursore per attivarlo. - Nella schermata Limiti quotidiani di tempo, imposta il numero massimo di ore in cui tuo figlio può utilizzare il dispositivo nei giorni settimanali e nel fine settimana:
- Per Giorni settimanali, utilizza il cursore per modificare il tempo massimo consentito al giorno.
- Per Fine settimana, utilizza il cursore per modificare il tempo massimo consentito al giorno.
Nota: Se non desideri limitare il tempo che tuo figlio può trascorre ogni giorno sul dispositivo, trascina il cursore completamente a sinistra per impostare il numero di ore consentito su Senza limite.
- Per salvare le modifiche, seleziona Salva.
Come modificare le impostazioni di Ora di andare a dormire?
Questa sezione descrive come apportare modifiche alle impostazioni di Ora di andare a dormire.
Utilizza l'impostazione Ora di andare a dormire per impedire l'uso del dispositivo durante le ore notturne. Puoi impostare un'ora diversa per andare a dormire per le notti dei giorni scolastici, dalla domenica sera al giovedì sera, e le notti del weekend, dal venerdì sera al sabato sera.
Se desideri modificare le impostazioni di Ora di andare a dormire per il profilo di tuo figlio, procedi come segue:
- Apri Salt Internet Security dal menu Start di Windows.
- Nella schermata principale, seleziona Gestisci in Utenti e dispositivi.
- Nella schermata Utenti e dispositivi, seleziona il profilo figlio che desideri modificare.
Si apre la schermata Profilo figlio. - In Regole della famiglia, seleziona Ora di andare a dormire.
Si apre la schermata Ora di andare a dormire. Se Ora di andare a dormire è disattivato, usa il cursore per attivarlo. - Nella schermata Ora di andare a dormire, puoi impedire l'utilizzo notturno del dispositivo come segue:
- Attiva Notti dei giorni scolastici nel riquadro di configurazione e trascinare il cursore per impostare l'ora in cui inizia e finisce l’ora di andare a dormire.
- Attiva Notti del weekend nel riquadro di configurazione e trascinare il cursore per impostare l'ora in cui inizia e finisce l’ora di andare a dormire.
- Per salvare le modifiche, seleziona Salva.
Come modificare le impostazioni di filtraggio contenuti?
Questa sezione descrive come apportare modifiche alle impostazioni di Filtraggio contenuti. Puoi proteggere i tuoi figli dalle numerose minacce limitando i tipi di contenuti che possono visualizzare quando navigano su internet.
È possibile bloccare l'accesso a siti web e pagine che contengono contenuti inappropriati.
Per selezionare i tipi di contenuto web da bloccare su tutti i browser:
- Apri Salt Internet Security dal menu Start di Windows.
- Nella schermata principale, seleziona Gestisci in Utenti e dispositivi.
- Nella schermata Utenti e dispositivi, seleziona il profilo figlio che desideri modificare.
Si apre la schermata Profilo figlio. - Sotto Regole della famiglia, seleziona Filtraggio contenuti. Si apre la schermata Filtraggio contenuti. Se Filtraggio contenuti è disattivato, utilizza il cursore per attivarlo e per bloccare il contenuto a cui non vuoi che i tuoi figli abbiano accesso.
- Sotto Categorie di contenuti bloccati, controlla che le categorie di contenuti a cui non vuoi che i tuoi figli abbiano accesso siano bloccate.
Nota: Clicca su una categoria di contenuti per visualizzare informazioni più dettagliate al riguardo. - Quando sei sicuro di aver selezionato tutte le categorie di contenuti che desideri bloccare, seleziona Salva.
Scansione
Come si esegue una scansione antivirus manuale?
Puoi eseguire la scansione dell'intero computer per eliminare qualsiasi traccia di applicazioni indesiderate o file pericolosi.
La scansione completa del computer esegue l'analisi di tutti gli hard disk interni ed esterni in cerca di virus, spyware e applicazioni potenzialmente indesiderate, eseguendo anche il controllo degli elementi che potrebbero essere nascosti da un rootkit. La scansione completa del computer può richiedere parecchio tempo. Puoi eseguire anche la scansione della parte del sistema che contiene le applicazioni installate in modo da individuare e rimuovere le applicazioni indesiderate e gli elementi pericolosi in maniera più efficiente.
Per eseguire una scansione del computer, segui queste istruzioni:
- Apri Salt Internet Security dal menu Start di Windows.
- Per ottimizzare la scansione manuale del computer, seleziona Virus e minacce > Impostazioni.
- In Impostazioni, seleziona Impostazioni di scansione.
- Seleziona Scansiona solo i tipi di file che contengono solitamente codice pericoloso (più rapida) se non vuoi analizzare tutti i file. I file con le seguenti estensioni sono esempi di tipi di file analizzati con questa opzione: com, doc, dot, exe, htm, ini, jar, pdf, scr, wma, xml, zip.
- Seleziona Scansiona all’interno di file compressi (più lento) per analizzare i file all'interno degli archivi compressi, per esempio i file .zip. Selezionando questa opzione, l'analisi sarà più lenta. Deselezionala per analizzare l'archivio ma non i file al suo interno.
- Seleziona Ok per chiudere la finestra Impostazioni.
- Nella schermata principale del prodotto, seleziona Virus e minacce.
- Nella schermata Virus e minacce, seleziona Scansione rapida o Scansione completa del computer.
- Scansione rapida analizza solo le parti del sistema che contengono applicazioni installate, quindi le posizioni in cui si trovano comunemente i virus, comprese le cartelle dei documenti. Può trovare e rimuovere applicazioni indesiderate e oggetti pericolosi in meno tempo.
- Scansione completa del computer analizza tutte le unità interne ed esterne alla ricerca di virus, spyware e applicazioni potenzialmente indesiderate. Cerca inoltre elementi potenzialmente nascosti da un rootkit. La scansione completa può impiegare molto tempo.
La scansione ha inizio.
- Se vengono rilevati elementi pericolosi durante la scansione, verrà visualizzato un elenco di questi elementi.
- Seleziona gli elementi rilevati per scegliere l'operazione da eseguire su di essi.
Opzione Descrizione Pulisci Pulisce automaticamente i file. I file impossibili da ripulire verranno messi in quarantena. Quarantena Archivia i file in un luogo sicuro in cui non potranno diffondersi o danneggiare il computer. Elimina Rimuove i file dal computer in maniera permanente. Ignora Non intraprendere nessuna azione e lascia i file nel computer. Escludi Consente l'esecuzione dell'applicazione escludendola dalle scansioni future. - Nota: Alcune opzioni non sono disponibili per tutti i tipi di elementi pericolosi.
- Seleziona Gestisci tutto per avviare il processo di pulizia.
- La scansione mostra i risultati finali e il numero di elementi pericolosi ripuliti.
Nota: La scansione potrebbe richiedere il riavvio del computer per completare il processo di pulizia. In questo caso, seleziona Riavvia per completare la pulizia degli elementi pericolosi e riavviare il computer.
Come si esegue la scansione in Windows Explorer?
È possibile analizzare dischi, cartelle e file per individuare eventuali elementi dannosi e applicazioni indesiderate in Esplora file.
Se ritieni che alcuni file sul tuo computer siano sospetti, puoi scansionare solo quei file o quelle cartelle. Queste scansioni sono molto più veloci di una scansione dell'intero computer. Per esempio, quando colleghi un hard disk esterno o una chiavetta USB al computer, puoi eseguire una scansione per assicurarti che non contengano file dannosi.
Per analizzare un disco, una cartella o un file:
- Con il tasto destro del mouse clicca sul disco, sulla cartella o sul file da analizzare.
- Dal menu di scelta rapida, seleziona Scansiona per ricerca virus.
La scansione antivirus viene avviata e analizza il disco, la cartella o il file selezionati.
La scansione antivirus ti guiderà nelle fasi di pulizia qualora dovesse individuare file dannosi o applicazioni indesiderate durante l’analisi.
Come programmare le scansioni?
Imposta il computer in modo che analizzi e rimuova automaticamente virus e altre applicazioni dannose quando non viene utilizzato. In alternativa, imposta l'esecuzione periodica della scansione per rassicurarsi che il computer sia pulito.
Per pianificare una scansione:
- Apri Salt Internet Security dal menu Start di Windows.
- Nella schermata principale, seleziona Virus e minacce.
- Nella schermata Virus e minacce, seleziona Impostazioni.
- Seleziona Impostazioni di scansione.
- Seleziona Modifica impostazioni.
Nota: È necessario disporre dei diritti di amministratore per modificare le impostazioni. - Attiva Scansione pianificata.
- In Esegui scansione, seleziona con quale frequenza vuoi eseguire la scansione automatica del computer.
Option Description Daily Scan your computer every day. Every week Scan your computer on selected days of the week. Select the weekday from the list. Every four weeks Scan your computer on a selected weekday at four-week intervals. Select the weekday from the list. The scan starts on the next occurrence of the selected weekday. - In Ora d’inizio, seleziona quando far iniziare la scansione programmata.
- Seleziona Esegui la scansione con priorità bassa per fare in modo che la scansione pianificata interferisca meno con altre attività sul computer. L'esecuzione della scansione con priorità bassa richiede più tempo per il completamento.
- Seleziona Scansiona solo i tipi di file che contengono solitamente codice pericoloso (più rapida) se non vuoi analizzare tutti i file.
I file con le seguenti estensioni sono esempi di tipi di file analizzati con questa opzione: com, doc, dot, exe, htm, ini, jar, pdf, scr, wma, xml, zip. - Seleziona Scansiona all’interno di file compressi (più lento) per analizzare i file all'interno degli archivi compressi, ad esempio i file .zip. Selezionando questa opzione, l'analisi sarà più lenta. Deselezionala per analizzare l'archivio ma non i file al suo interno.
Nota: le scansioni pianificate vengono annullate quando la modalità di gioco è attiva. Quando disattivi la modalità di gioco, la scansione riparte come programmato.
Come visualizzare le applicazioni escluse?
È possibile visualizzare le applicazioni che sono state escluse dalla scansione e rimuoverle dall'elenco degli elementi esclusi se si desidera analizzarle in futuro.
Se il prodotto individua un'applicazione potenzialmente indesiderata che sai essere sicura o uno spyware di cui hai necessità per l'utilizzo di altre applicazioni del computer, è possibile escluderlo dalla scansione in modo che il prodotto non ti avvisi più della sua presenza.
Nota: L'applicazione non può essere esclusa se si comporta come un virus o un'altra applicazione dannosa.
Per visualizzare le applicazioni escluse dalle scansioni:
- Apri Salt Internet Security dal menu Start di Windows.
- Nella schermata principale, seleziona Virus e minacce.
- Nella schermata Virus e minacce, seleziona Controllo file e app.
Nota: È necessario disporre dei diritti di amministratore per accedere a queste impostazioni. - Seleziona la scheda Escluso.
Questa schermata mostra un elenco di file e cartelle esclusi. - Per analizzare nuovamente l'applicazione esclusa:
- Seleziona l'applicazione che desideri includere nella scansione.
- Clicca su Rimuovi.
Le nuove applicazioni compaiono nell'elenco di esclusione dopo che le hai escluse durante l'analisi e non possono essere aggiunte direttamente all'elenco.
Come visualizzare e ripristinare gli elementi in quarantena?
Puoi visualizzare ulteriori informazioni sugli elementi messi in quarantena.
- Apri Salt Internet Security dal menu Start di Windows.
- Nella schermata principale, seleziona Virus e minacce.
- Nella schermata Virus e minacce, seleziona Controllo file e app.
Nota: È necessario disporre dei diritti di amministratore per accedere a queste impostazioni. - Seleziona la scheda In quarantena.
L'elenco mostra il nome, la data di rilevamento e il tipo di infezione per ciascun elemento in quarantena. - Fai un doppio clic su un elemento in quarantena per visualizzare ulteriori informazioni.
Cliccando su un singolo elemento, verrà visualizzato il relativo percorso originale.
È possibile ripristinare applicazioni o file dalla quarantena quando necessario. Non ripristinare alcun elemento dalla quarantena se non sei certo che non rappresenti una minaccia. Gli elementi ripristinati vengono riportati alla posizione originale nel computer.
Per ripristinare gli elementi in quarantena:
- Apri Salt Internet Security dal menu Start di Windows.
- Nella schermata principale, seleziona Virus e minacce.
- Nella schermata Virus e minacce, seleziona Controllo file e app.
Nota: È necessario disporre dei diritti di amministratore per accedere a queste impostazioni. - Seleziona la scheda In quarantena.
- Seleziona l'elemento in quarantena da ripristinare.
- Clicca su Consenti.
- Clicca su Sì per confermare di voler ripristinare l'elemento in quarantena.
L'elemento selezionato viene ripristinato automaticamente nel percorso originale. A seconda del tipo di infezione, potrebbe anche essere escluso dalle scansioni future.
Nota: Per visualizzare tutti i file e le applicazioni attualmente esclusi, seleziona la scheda Escluso in Controllo file e app.
Come escludere file o cartelle dalla scansione?
Quando escludi file o cartelle dalla scansione, essi non vengono analizzati alla ricerca di contenuti pericolosi.
Per escludere file o cartelle dalla scansione:
- Apri Salt Internet Security dal menu Start di Windows.
- Nella schermata principale, seleziona Virus e minacce.
- Nella schermata Virus e minacce, seleziona Controllo file e app.
Nota: È necessario disporre dei diritti di amministratore per accedere a queste impostazioni. - Seleziona la scheda Escluso.
Questa schermata mostra un elenco di file e cartelle esclusi. - Seleziona Aggiungi nuovo.
- Seleziona il file o la cartella da escludere.
- Seleziona OK.
Le cartelle e i file selezionati verranno esclusi dalle scansioni future.
Come bloccare i siti web dannosi?
Una volta attivata, Protezione della navigazione blocca l'accesso ai siti Web pericolosi.
Verifica che Protezione della navigazione sia attiva.
- Apri Salt Internet Security dal menu Start di Windows.
- Nella schermata principale, seleziona Navigazione e banking sicuri.
- Nella schermata Navigazione e banking sicuri, seleziona Impostazioni.
- Seleziona Modifica impostazioni.
Nota: È necessario disporre dei diritti di amministratore per modificare le impostazioni. - Attiva Protezione della navigazione.
- Per rendere effettive le modifiche, riavviare il browser se è aperto.
Nota: Protezione della navigazione richiede l'attivazione dell'estensione Protezione della navigazione nel browser in uso.
Come consentire e bloccare siti specifici?
L'elenco delle eccezioni dei siti mostra quali siti sono consentiti o bloccati.
Puoi bloccare manualmente i siti specifici che ritieni dannosi o consentire i siti bloccati automaticamente se sei sicuro che non presentino nessun rischio.
Per visualizzare e modificare le eccezioni dei siti web:
- Apri Salt Internet Security dal menu Start di Windows.
- Nella schermata principale, seleziona Navigazione e banking sicuri.
- Nella schermata Navigazione e banking sicuri, seleziona Gestisci siti Web bloccati e consentiti.
Nota: È necessario disporre dei diritti di amministratore per modificare le impostazioni. - Per aggiungere un nuovo sito in una delle liste: Il sito è stato aggiunto alla lista dei file consentiti o bloccati.
- Seleziona la scheda Consentito se desideri consentire un sito oppure la scheda Bloccato se desideri bloccare un sito.
- Seleziona Aggiungi nuovo per aggiungere il sito nella lista.
- Aggiungi l’indirizzo del sito che desideri aggiungere e seleziona OK.
Per cancellare un sito dalla lista dei siti consentiti o bloccati, seleziona il sito che desideri rimuovere e seleziona Rimuovi.
Deepguard
Cos'è DeepGuard?
DeepGuard monitora le applicazioni per rilevare eventuali modifiche potenzialmente pericolose per il sistema.
DeepGuard controlla che vengano utilizzate solo applicazioni sicure. La sicurezza di un'applicazione viene verificata dal sevizio cloud certificato. Se non è possibile verificare la sicurezza di un'applicazione, DeepGuard inizia a monitorarne il comportamento.
DeepGuard blocca trojan, worm ed exploit nuovi e non ancora scoperti, nonché altre applicazioni dannose che tentano di apportare modifiche al computer e impedisce alle applicazioni sospette di accedere a internet.
Le modifiche potenzialmente dannose al sistema rilevate da DeepGuard includono:
- modifiche alle impostazioni di sistema (registro di configurazione di Windows);
- tentativi di disattivare programmi di sistema importanti, ad esempio programmi di sicurezza come questo prodotto; e
- tentativi di modificare file di sistema importanti.
Per assicurarti che DeepGuard sia attivo:
- Apri Salt Internet Security dal menu Start di Windows.
- Nella schermata principale, seleziona Virus e minacce.
- Nella schermata Virus e minacce, seleziona Impostazioni.
- Seleziona Modifica impostazioni.
- Attiva DeepGuard.
Quando DeepGuard è attivo, blocca automaticamente le applicazioni che tentano di apportare modifiche potenzialmente pericolose per il sistema.
Come consentire le applicazioni che DeepGuard ha bloccato?
È possibile controllare le applicazioni consentite e bloccate da DeepGuard.
A volte DeepGuard potrebbe bloccare l'esecuzione di un'applicazione sicura, anche se l'utente la ritiene tale e desidera utilizzarla. Questo si verifica perché l'applicazione cerca di apportare modifiche potenzialmente dannose al sistema. L'utente potrebbe inoltre averla bloccata involontariamente quando è stato visualizzato un popup di DeepGuard.
Per consentire l'applicazione bloccata da DeepGuard:
- Apri Salt Internet Security dal menu Start di Windows.
- Nella schermata principale, seleziona Virus e minacce.
- Nella schermata Virus e minacce, seleziona Controllo file e app.
Nota: È necessario disporre dei diritti di amministratore per accedere a queste impostazioni. - Seleziona la scheda Bloccato.
Viene visualizzato un elenco delle applicazioni bloccate da DeepGuard. - Individua l'applicazione da autorizzare e seleziona Consenti.
- Seleziona Sì per confermare di voler autorizzare l'applicazione.
L'applicazione selezionata viene aggiunta all'elenco Escluso e DeepGuard la autorizza nuovamente ad apportare modifiche al sistema.
Protezione ransomware
Come si usa la protezione ransomware?
Protezione ransomware monitora una serie di cartelle per impedire modifiche potenzialmente pericolose da parte di ransomware o altri software dannosi.
Il ransomware è un software pericoloso che crittografa file importanti del computer impedendo all'utente di accedervi. I criminali richiedono un riscatto (ransom) per ripristinare i file, ma non si hanno garanzie di ottenere la restituzione dei dati personali, anche se si sceglie di pagare.
La protezione ransomware consente solo alle applicazioni sicure di accedere alle cartelle protette. Il prodotto avvisa nel caso in cui un'applicazione non sicura tenti di accedere a una cartella protetta. Se conosci e ti fidi dell'applicazione, puoi autorizzarne l'accesso alla cartella. Inoltre, la protezione ransomware consente a DeepGuard di utilizzare il proprio elenco di cartelle protette per fornire un livello di protezione aggiuntivo.
Puoi scegliere a quali cartelle fornire un livello di protezione aggiuntivo da software pericolosi, per esempio dai ransomware.
Nota: Per utilizzare la protezione da ransomware devi attivare DeepGuard.
Per gestire le cartelle protette:
- Apri Salt Internet Security dal menu Start di Windows.
- Nella schermata principale, seleziona Virus e minacce.
- Nella schermata Virus e minacce, seleziona Impostazioni.
- Attiva Protezione ransomware.
- Seleziona Visualizza cartelle protette.
- Seleziona la scheda Protetto.
Viene mostrato un elenco di tutte le cartelle attualmente protette. - Aggiungi o rimuovi le cartelle in base alle necessità.
Per aggiungere una nuova cartella protetta:- Clicca su Aggiungi nuovo.
- Seleziona la cartella da proteggere.
- Clicca su Selezione cartella.
Per rimuovere una cartella: - Seleziona la cartella dall'elenco.
- Clicca su Rimuovi.
Suggerimento: Clicca su Ripristina i valori predefiniti per annullare eventuali modifiche apportate all'elenco di cartelle protette da quanto è stato installato il prodotto.
Come si usa la protezione alterazione?
Protezione alterazione impedisce alle applicazioni pericolose di interrompere i processi di sicurezza principali del prodotto.
Protezione alterazione protegge il software di sicurezza installato e i relativi servizi, processi, file e voci di registro da modifiche o tentativi di controllo.
- Apri Salt Internet Security dal menu Start di Windows.
- Nella schermata principale, seleziona Virus e minacce.
- Nella schermata Virus e minacce, seleziona Impostazioni.
- Attivare Protezione alterazione.
How do I use AMSI integration to identify script-based attacks?
Antimalware Scan Interface (AMSI) è un componente Microsoft Windows che consente un'analisi più approfondita dei servizi di scripting integrati.
Il malware avanzato usa script mascherati o crittografati per evitare metodi tradizionali di scansione. Questo tipo di malware viene spesso caricato direttamente in memoria, quindi non usa file sul dispositivo. AMSI è un'interfaccia che le applicazioni e i servizi in esecuzione su Windows possono utilizzare per inviare richieste di scansioni ai prodotti antimalware installati sul computer. Questo fornisce una protezione aggiuntiva da software pericolosi che usano script o macro su componenti Windows principali, come PowerShell e Office 365 o altre applicazioni, per evitare di essere rilevati.
Per attivare l'integrazione AMSI sul prodotto:
- Apri Salt Internet Security dal menu Start di Windows.
- Nella schermata principale, seleziona Virus e minacce.
- Nella schermata Virus e minacce, seleziona Impostazioni.
- Seleziona Modifica impostazioni.
Nota: È necessario disporre dei diritti di amministratore per modificare le impostazioni. - Attiva Antimalware Scan Interface (AMSI).
Il prodotto ora invia una notifica nel caso in cui AMSI rilevi contenuti pericolosi e li registra nella cronologia eventi.
Protezione Banking
Come si attiva la protezione Banking (e-banking)?
Attivando Protezione Banking, vengono protette le transazioni e le sessioni di banking online.
Quando accedi al sito della tua banca o effettui pagamenti online, Protezione Banking si attiva e blocca tutte le connessioni non necessarie per il banking online, impedendo che interferiscano con le tue transazioni private. Attiva Protezione Banking:
- Apri Salt Internet Security dal menu Start di Windows.
- Nella schermata principale, seleziona Navigazione e banking sicuri.
- Nella schermata Navigazione e banking sicuri, seleziona Impostazioni.
- Seleziona Modifica impostazioni.
Nota: È necessario disporre dei diritti di amministratore per modificare le impostazioni. - Attiva Protezione Banking.
- Per mettere a punto le impostazioni di Protezione banking:
- Deseleziona Disconnetti app non affidabili se non vuoi che Protezione Banking chiuda le tue connessioni già aperte. Se lasci l'impostazione selezionata, quando si attiva, Protezione Banking chiude le tue connessioni internet in corso, a eccezione delle app attendibili.
- Se devi usare uno strumento esterno bloccato durante la tua sessione di Protezione Banking, deseleziona Disconnetti strumenti della linea di comando e di scripting.
Nota: Consigliamo di mantenere questa impostazione selezionata fino a quando non è assolutamente necessario disattivarla, poiché alcuni attacchi malware possono usare dei componenti integrati di Windows, come PowerShell, per ottenere l’accesso alle tue credenziali bancarie e alle tue informazioni personali. - Scegli come desideri che Protezione Banking gestisca i dati che sono stati copiati negli appunti. Per impostazione predefinita, l’opzione Elimina gli appunti è selezionata e Protezione Banking cancella tutti i dati dagli appunti per proteggere la tua privacy al termine della sessione. Deseleziona questa impostazione se non vuoi che Protezione Banking elimini i tuoi appunti.
- Per impostazione predefinita, l'accesso remoto al tuo dispositivo è bloccato durante la sessione bancaria. Le transazioni bancarie sono sempre private e riservate e non dovresti mai accedere alla tua banca online se qualcuno ha accesso remoto al tuo dispositivo.
Importante: non deselezionare l'impostazione Blocca accesso remoto durante la sessione di banking se ti viene richiesto, a meno che tu non conosca sia la persona che richiede l'accesso sia lo scopo esatto della richiesta.
Nota: Protezione Banking richiede l'attivazione dell'estensione Protezione della navigazione nel browser in uso.